This tip will explain how to restore your WordPress site from a file and database backup. It is the sequel to the Tip – Making a WordPress file and database backup and assumes you have followed those instructions and made a back up copy of the site files and downloaded the database tables as an sql file.
To restore the database from .sql file:
Step 4 drops (deletes) your site’s current database tables. Do not do this without the backup sql file created in Tip – Making a WordPress file and database backup.
- Log into your site’s phpMyAdmin as per the steps in the Tip – Making a WordPress file and database backup.
- Select the site’s Database Name on the left, make sure you select the top of the hierarchy.
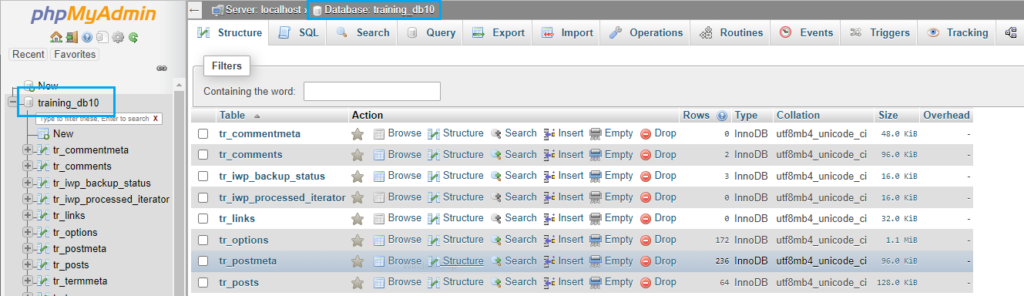
- Select the Structure tab, scroll to the bottom of the table to click the Check all option.
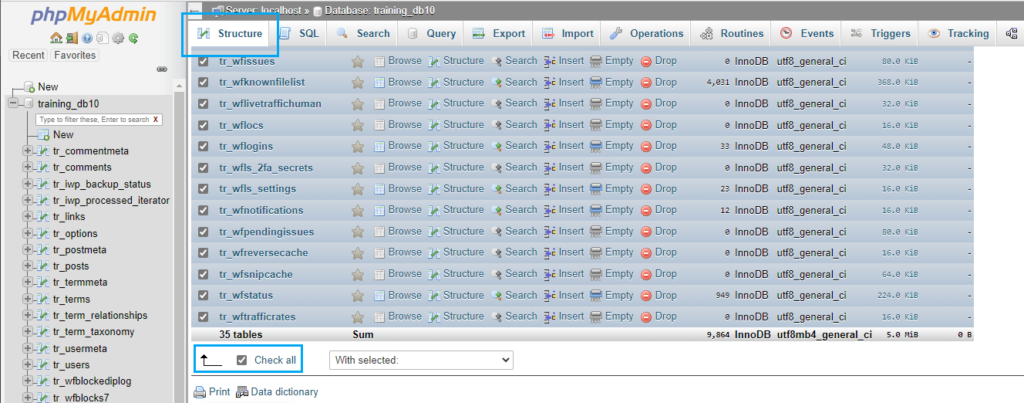
- From the With selected drop-down choose Drop. This is to avoid duplication of the tables when importing from backup.
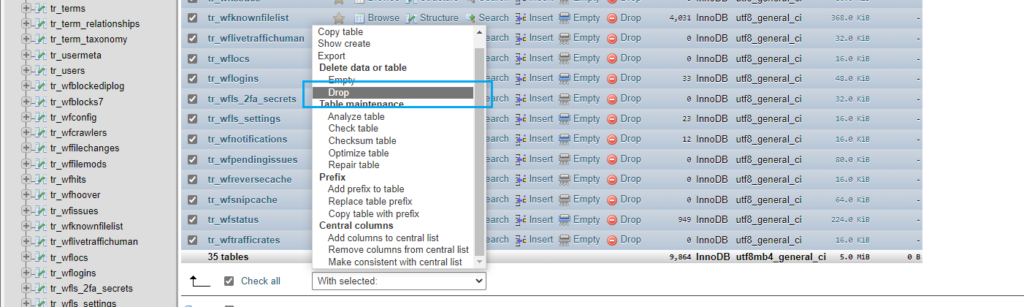
- Click Yes to confirm the Drop Table query.
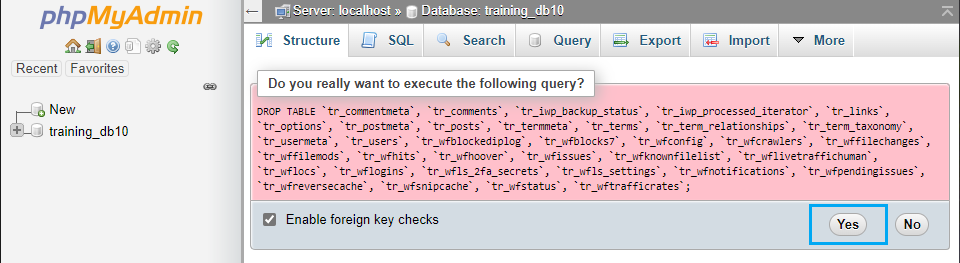
- Select the Import tab and use Choose File to select the .sql back up file from your computer. You can leave the import settings as default.
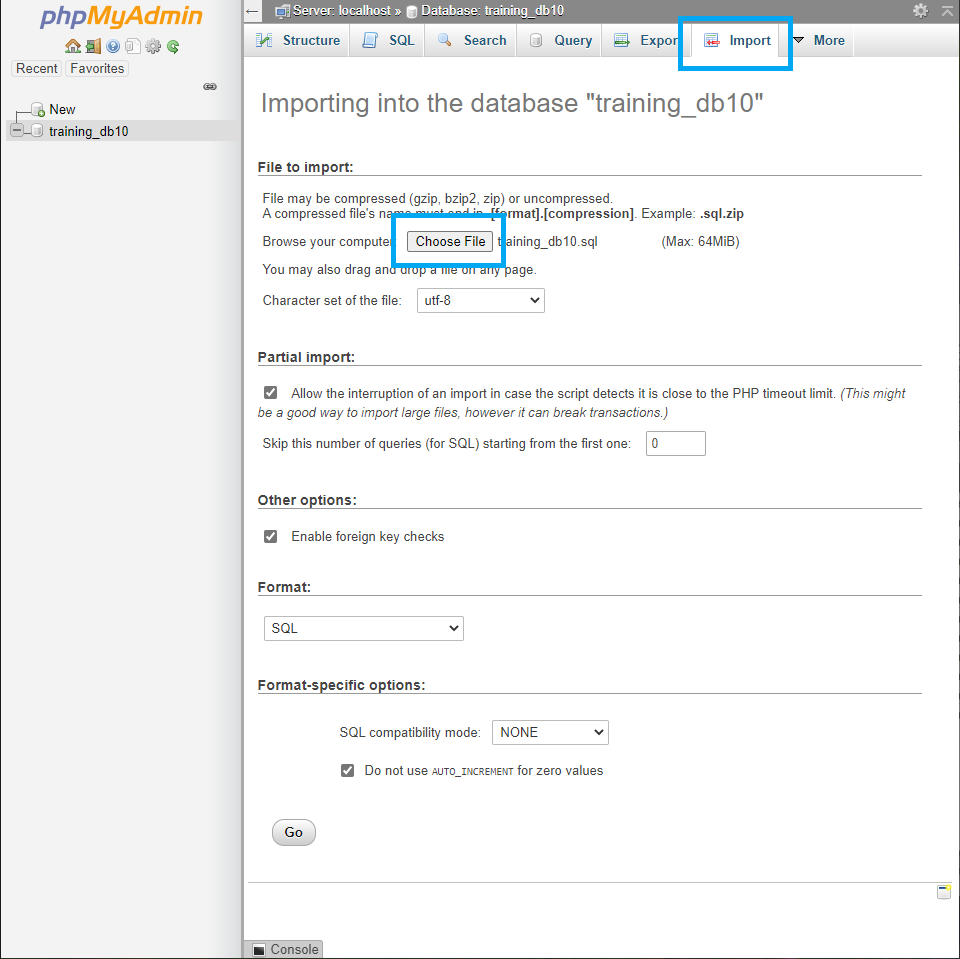
- Select Go from the bottom of the Import tab. The tables will upload to the database.
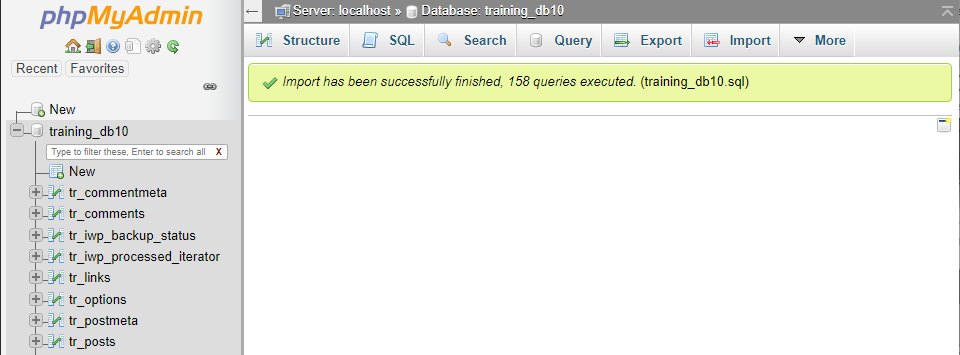
To restore the files from backup:
Use an FTP program like Filezilla to connect to your site and replace all the remote files and folders with the ones you backed up previously.
- Start Filezilla. Enter your site FTP details into the Quickconnect bar and click the Connect button. OK any certificate alerts.

- Once connected, use the Local site explorer panel to navigate to the public_html folder in your local backup. Use the Remote site explorer panel to navigate to public_html folder in the online site.
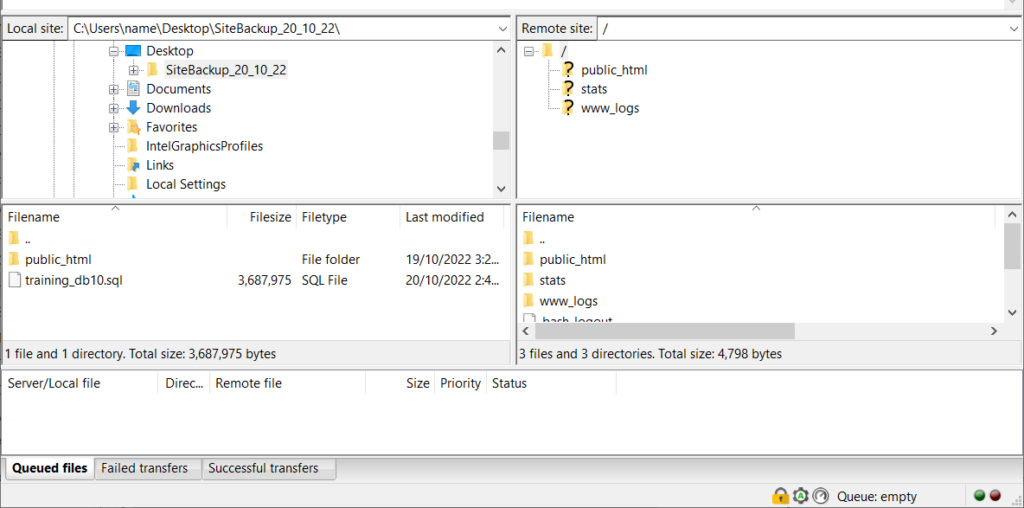
- On the Local site panel right-click on the public_html folder and select Upload.
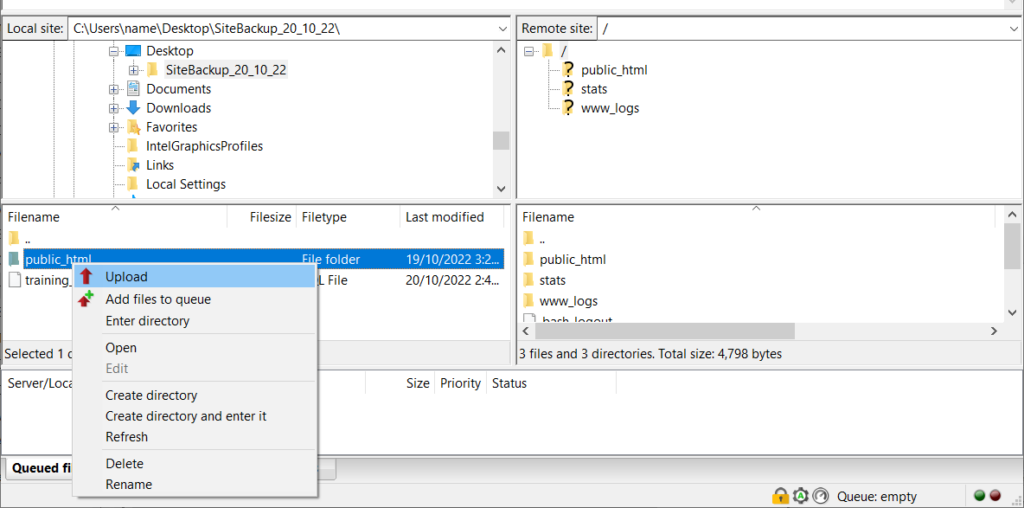
- Click OK on the unknown certificate alerts. If the Target file already exists alert pops up, check Overwrite; Always use this action; Apply to current queue only and click OK.

- Continue to OK on the unknown certificate alerts. The upload may take some time as thousands of files are replaced. Once completed, check Filezilla’s Failed transfers tab to ensure all files downloaded successfully.
- Close Filezilla and check over your restored WordPress site.



