This tip will explain how to create a file & database backup of your WordPress site. Also known as a manual backup.
WordPress has great recovery features like page & post revisions, 30-day restore from trash and backup plugins that can roll back many mistakes. But none of these will help with a site so badly broken that plugins fail or admin login fails. A file & database backup will allow quick complete recovery in these and other disaster scenarios.
At the time you make a file & database backup, you download two parts:
- A copy of all the site’s folders and files.
- A copy of the database as an .sql file.
From these two parts you can completely restore the site to the state at the time of backup, as explained here: Tip – Restoring from a WordPress file & database backup.
To get started with the back up, you will need your site’s hosting credentials including:
- FTP Hostname; FTP Username; FTP Password
- phpMyAdmin URL; htaccess username; htaccess password
- Database Username; Database Password; Database Name
To make a backup of the database:
In our example, we will store them on our local computer in a Desktop folder.
- Paste your site’s phpMyAdmin URL into your browser’s address bar and press the Enter key. For security you may need to sign in with the htaccess username and htaccess password.
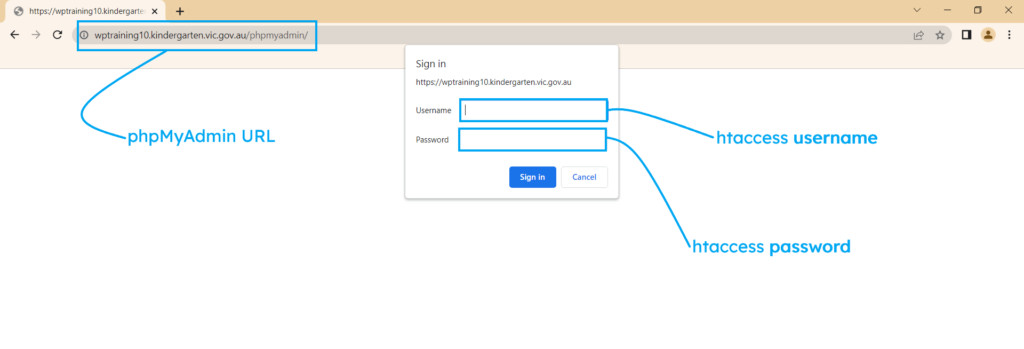
- Then log into phpMyAdmin using the Database Username and Database Password.
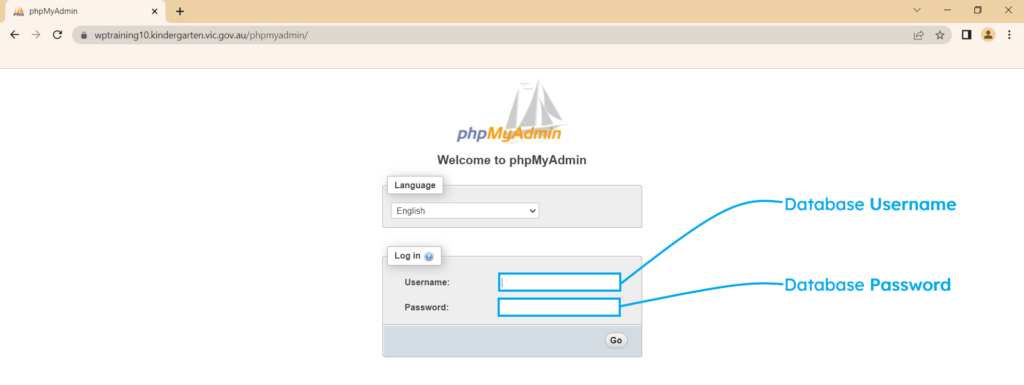
- Select the site’s Database Name on the left, make sure you select the top of the hierarchy.
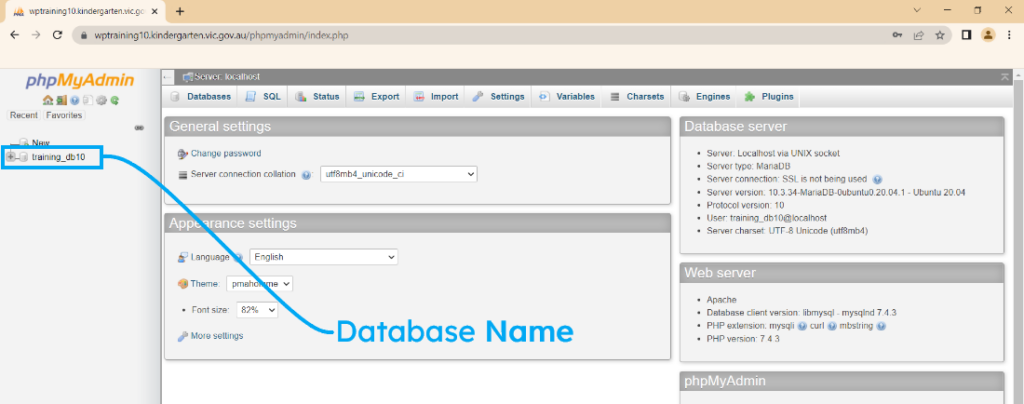
- Select the Export tab, choose Export method: Quick, and Format: SQL.
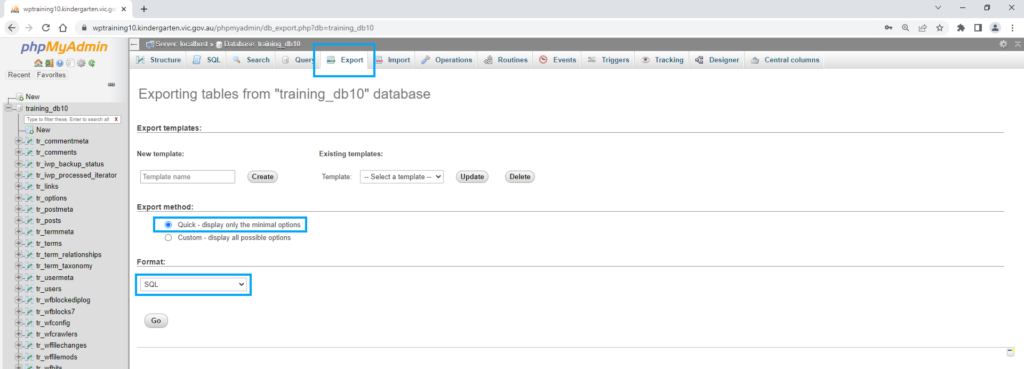
- Press the Go
- An .sql file will download to your downloads folder. Move it to a new folder on the Desktop. Rename the new folder to an appropriate convention, i.e. “SiteBackup_dd_mm_yy”.
To make a backup of the files:
Use an FTP program like Filezilla to connect to you site and download all the files and folders.
- Download and install FileZilla – The free FTP solution (filezilla-project.org).
- Start Filezilla. You will see a Quickconnect bar below the buttons and two file explorer panels, Local site on the left and Remote site on the right.

- On the Local site panel, use the file explorer to navigate to the new folder on your Desktop.
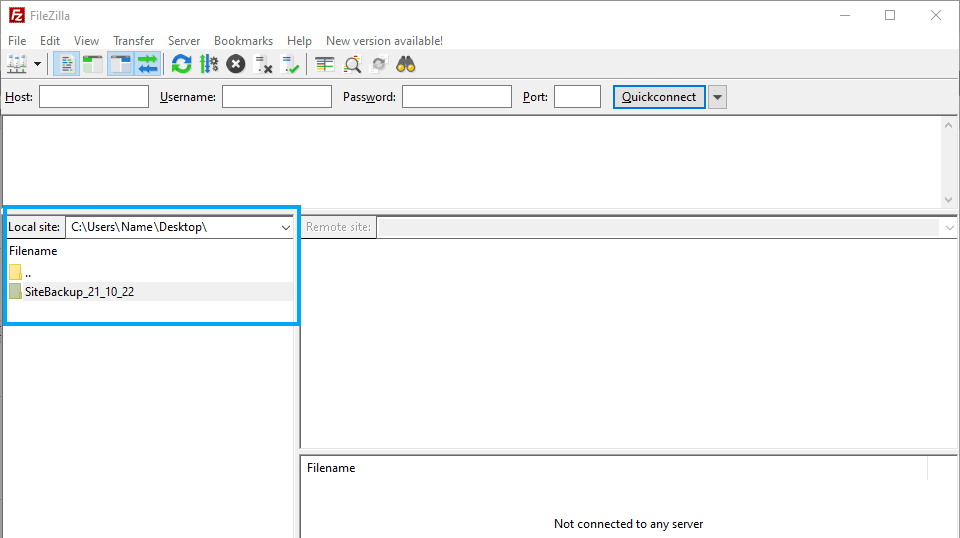
- Enter your site FTP details into the Quickconnect bar and click the Connect button. OK any certificate alerts.

- Once connected, your site’s folder structure will appear in the Remote site panels. You should see the public_html folder in the Remote site panel.
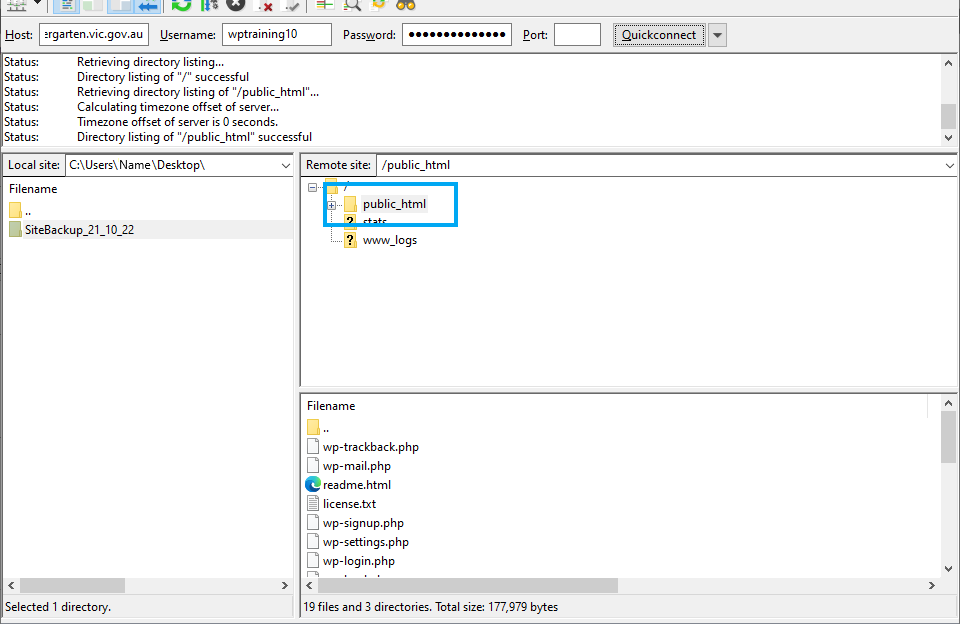
- Select the public_html folder and drag it across to the Local site panel, drag drop it into your new Desktop folder. This won’t remove or move the remote online copy, but it will start copying the entire site to you local “SiteBackup_dd_mm_yy” folder.
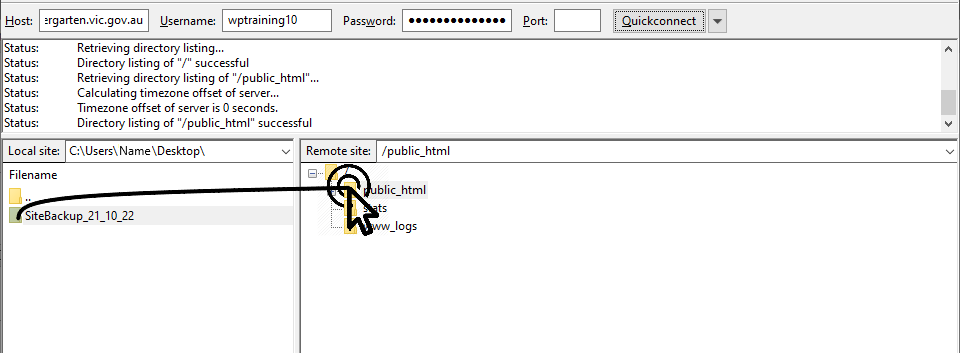
- Wait for all the files to download. This can take some time and may require you to OK overwrite alerts and unknown certificate alerts. Once completed, check Filezilla’s Failed transfers tab to ensure all files downloaded successfully.
With this method of backup, you can restore a completely broken, hacked or corrupted WordPress site or database. Even if you use popular backup plugins such as Updraft or WP Migrate, you should periodically take a manual backup that you store offline for complete disaster recovery.
This tip explains how to restore from a file & database backup: Tip – Restoring from a WordPress file & database backup.


