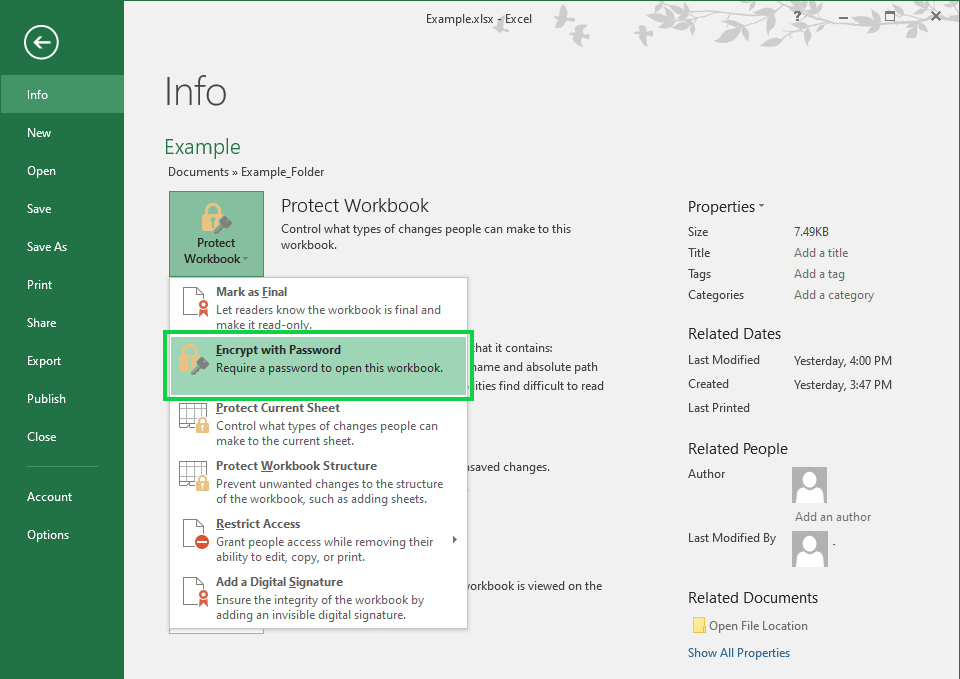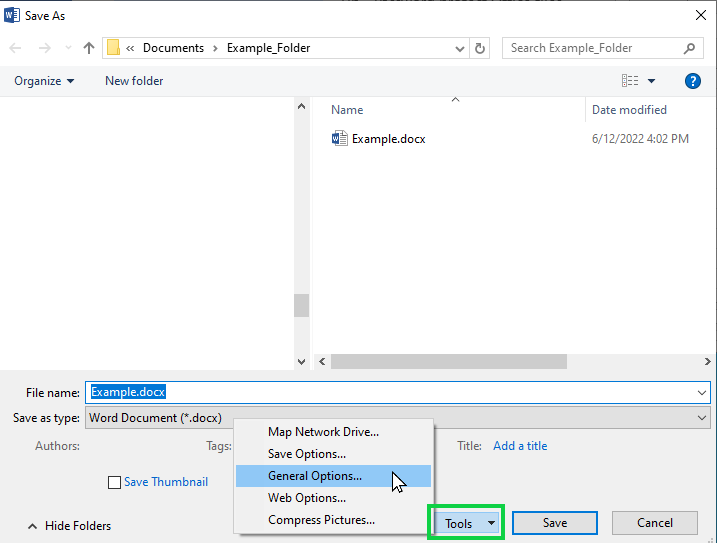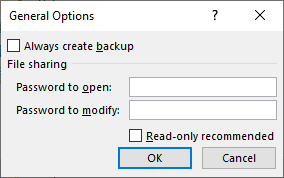If your service shares a computer, network drive or cloud storage between staff, committee and volunteers, you might find it useful to restrict some Office documents from modification with a password or encrypt others for confidentiality. This tip will explain both how to encrypt a document and how to restrict modifying a document.
Within larger organisations Office documents can be restricted to specific staff if Azure Rights Management has been set up. However, simple password protection/encryption can be used in any of the desktop versions of Microsoft Office.
Remember to ensure you record any passwords you set!
Encrypt a document
With the document open in the Microsoft Office application i.e. Word, Excel etc. click on File to go to the Backstage view.
From the Info menu select the Protect drop-down.
Then select Encrypt with Password.
Set a password and click OK. Enter the password again to confirm it.
You will see that the Protect drop-down is now highlighted with the notification that a password is required to open the document. Make sure you click on Save to set the change.
You can use the same method to remove the password (the document will no longer be encrypted).
Microsoft explains more about encrypting office files here: Protect a document with a password – Microsoft Support
Save a copy with restricted editing
Perhaps you have a document you want some or all staff to be able to open but limit who can modify it. You can use the Save As tools to create a copy with:
- Password to open (same as above)
- Password to modify.
The two passwords can differ, to fit the three scenarios:
- Allow anyone to view document but restrict modifying.
- Restrict who can view document but allow modifying.
- Restrict who can view document and further restrict who can modify.
To create a restricted copy click on File to go to the Backstage view.
Select Save As from the menu.
Click on Tools button, then select General Options.
The General Options window may vary between Word and Excel etc but you will see options to set the passwords.
General Options in Excel:
General Options in Word:
Setting a password to open will encrypt the file for security. However, setting a password to modify serves a different purpose, allowing a team to share information without unwanted edits occurring.
You can earn more about the differences between locking a file (protection) and encrypting a file (security) here: Protection and security in Excel – Microsoft Support
Restrict how an Office document can be modified
Within each Office program are further editing restriction options. For example, Word documents can be restricted to commenting only or limiting formatting changes while Excel offers options to protect (lock) sections of a spreadsheet. This can be useful for ‘living’ documents that multiple staff update such as a roster or attendance tracker.