Filters and rules are actions you can set up in your email to automatically sort or organize incoming emails based on certain criteria. This can help manage a busy inbox by automating tasks such as moving emails to specific folders, flagging mail as read or important, or forwarding them to another address.
If you have your kindergarten.vic.gov.au email account set up in Outlook, you can use Outlook’s ‘inbox rules’ to automatically perform specific actions on email as it arrives in your inbox. Actions can include sorting mail, flagging mail, responding etc. You can learn more here: Use inbox rules in Outlook.
How to set up mail filtering in webmail
If you do not use Outlook, you can do similar things with ‘filters’ in webmail.
Click on the settings cog icon.
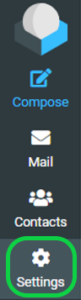
Then click on Filters.
Click on the Create plus icon to commence composing a new filter.
Define a name for the filter. Make this descriptive.
Then use the rules pickers and text field to define what mail the filter will be applied to.
In the example below the filter will apply to email with the subject line “Application form”. This could be useful for sorting notifications from a webform.
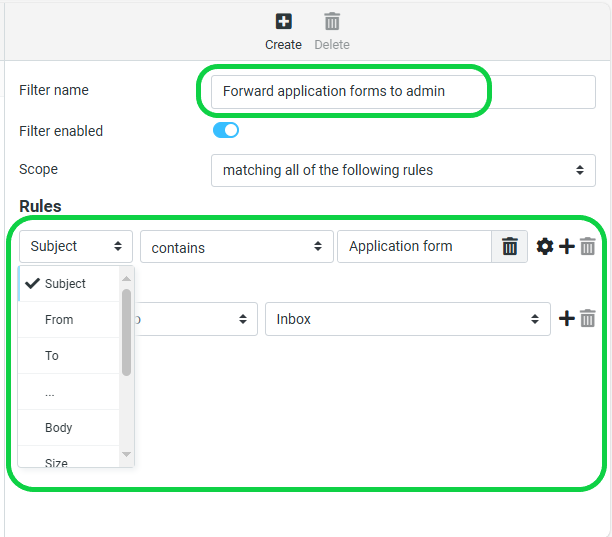
Define the action to take. Refer to the list of common actions at the end of this article. In the example below we will select “Send message copy to”.
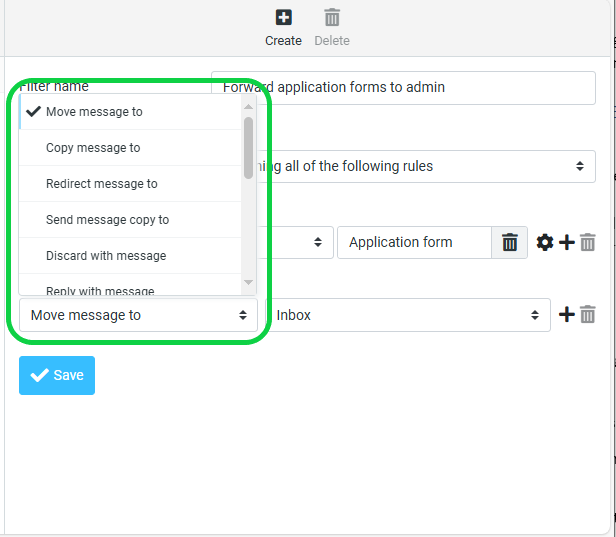
Define the appropriate variables to complete the action. In the example below we have typed in the destination address for the message copy.
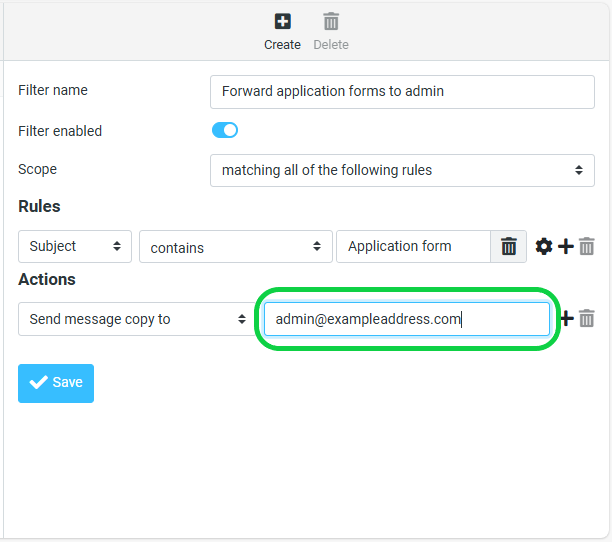
Additional rules and actions can be added to the filter with the plus icons.
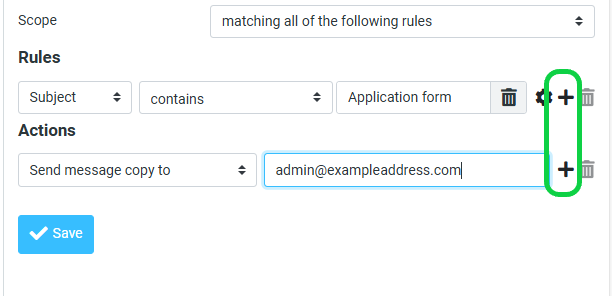
Save the filter with the blue save button. Test the filter to confirm it behaves as you expect.
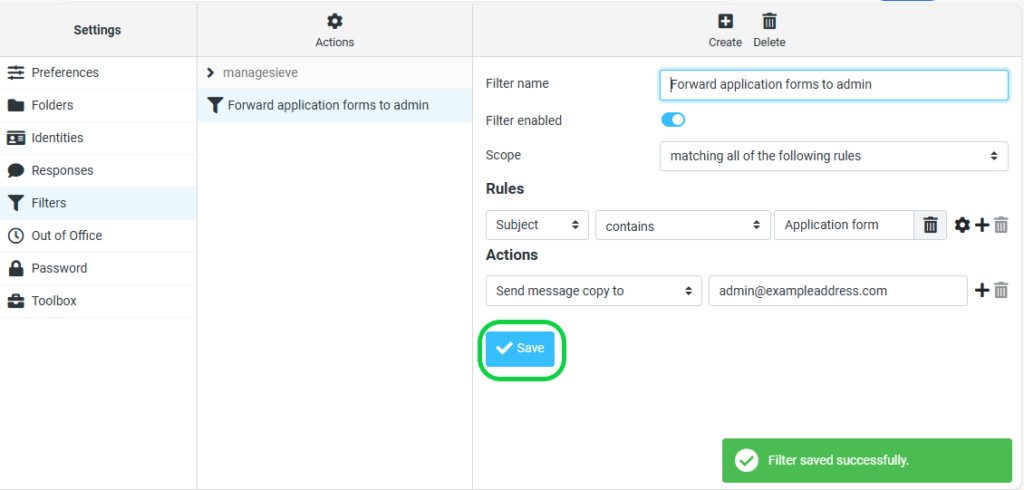
Plan out your mail filter rules and actions carefully and remember to check filters in webmail and mail rules in Outlook if mail is not being handled as you expect.
You can delete the filter by selecting it in the actions panel and clicking the Delete trash can icon.

Some common actions:
Move message to – New mail that matches the rule condition is moved to an already-created folder. If you need to create a folder first create it in the Folders tab.
Copy message to – New mail that matches the rule condition is copied to an already-created folder.
Redirect message to – Requires an email address that the message will be sent to.
Send message copy to – Send a copy of the message to the specified recipient.
Set flags to the message – Apply flags to the message (*Read, Answered, Flagged, Deleted, Draft)
Add flags to the message – This is the same as above, but if a flag had been applied the message previously, the absence of one here will not overwrite the earlier flag.
Remove flags from the message – Remove flags from the message (*Read, Answered, Flagged, Deleted, Draft)
Send notification – Send a message to an email of your choosing.
Set the Importance – Low, Normal, High
Stop evaluating rules – No further rules will be consulted.




