Guide to add Kindergarten email to Outlook 2010
Start Microsoft Outlook 2010
Click on File in the top Menu
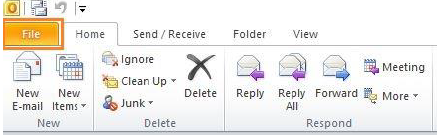
Click on Account Settings and again on Account Settings in the drop down menu.
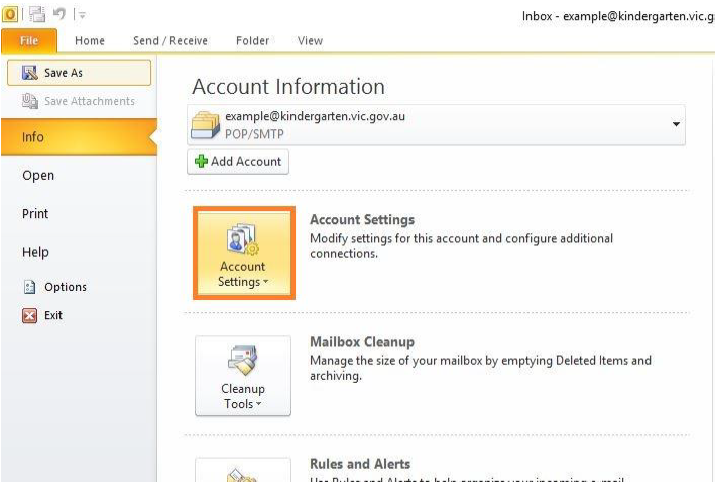
One the first tab, called E-mail, click on New highlighted on the image below.
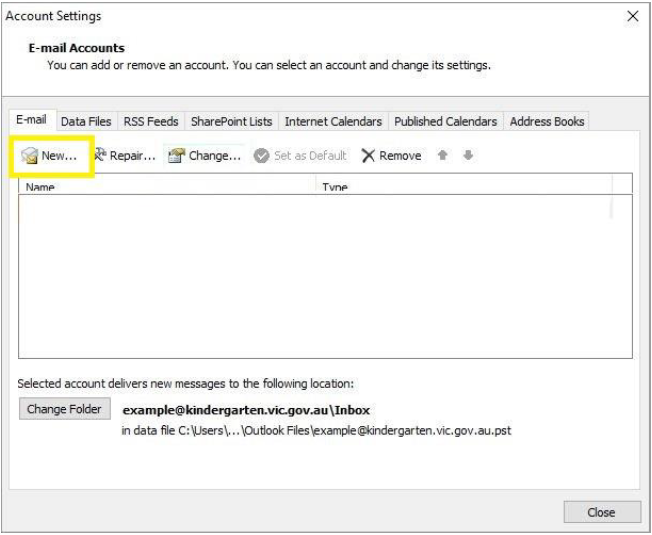
The Add Account window will appear as pictured below:
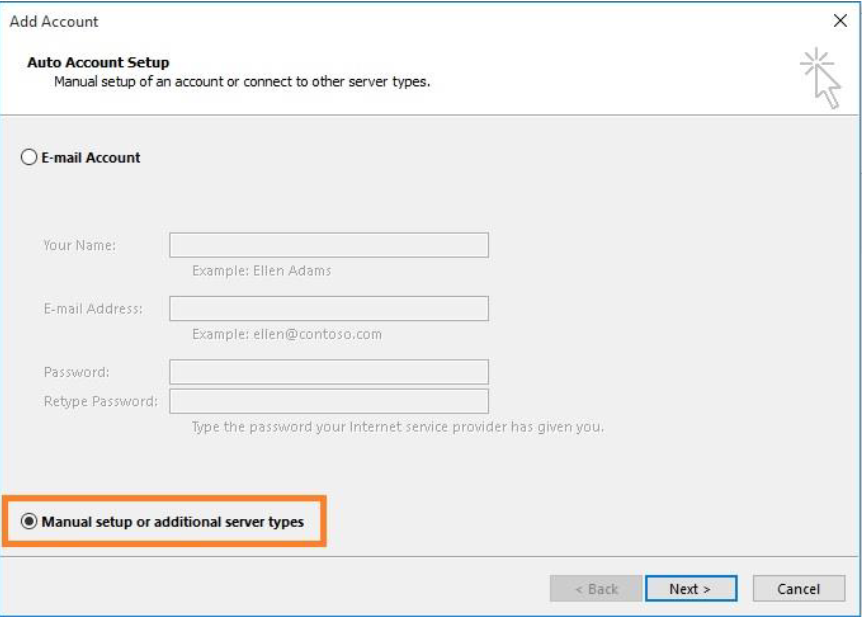
Select the lower radio button Manual setup or additional server types. Then click Next.
On the next screen you will be prompted to choose a service
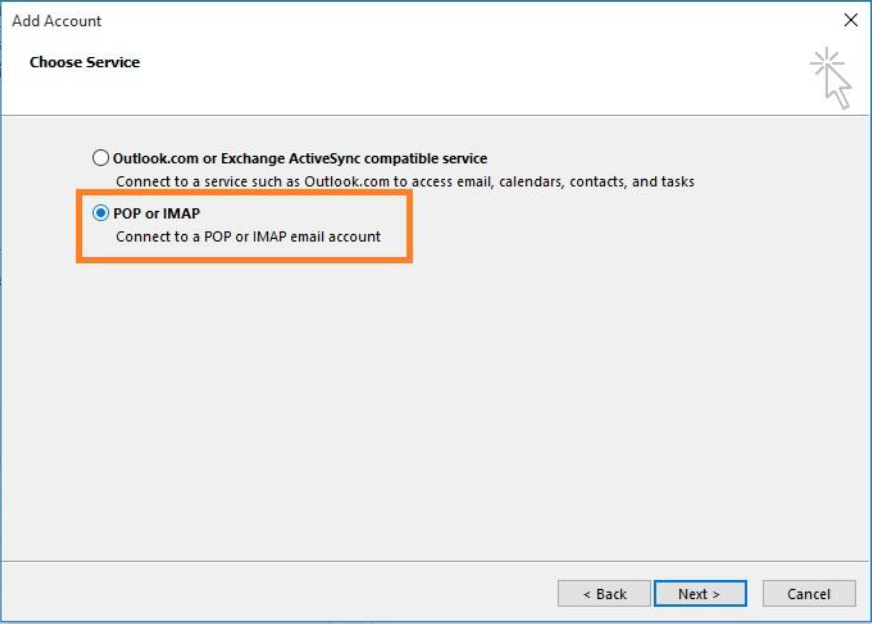
Select the radio button POP or IMAP and then click Next.
You will get a windows similar to the image below:
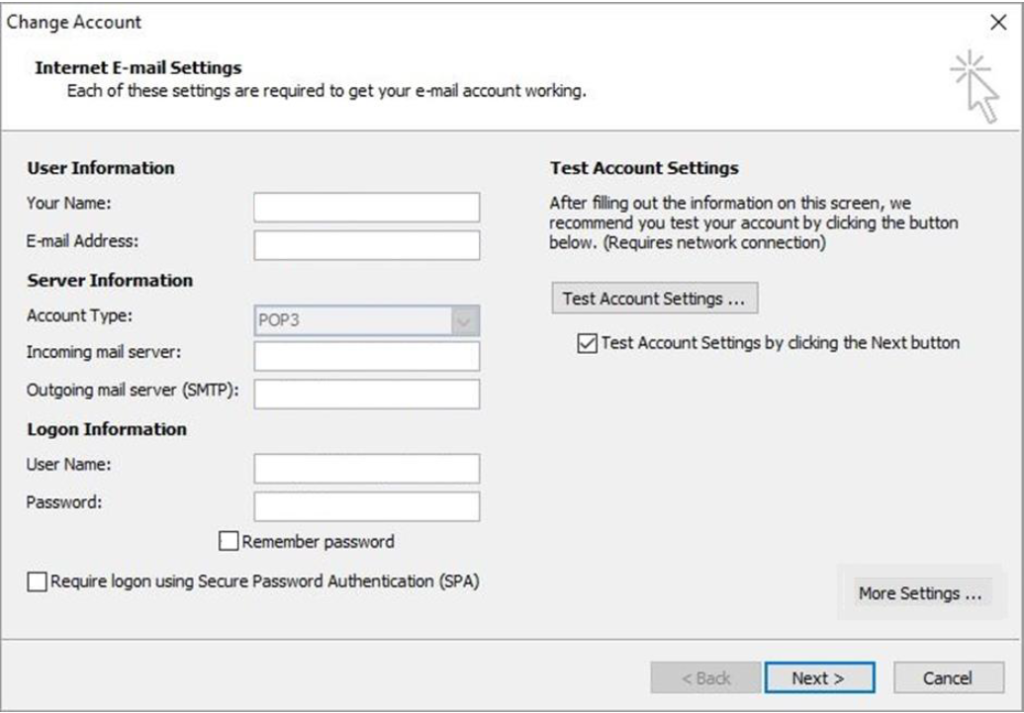
The Add New E-Mail Account window will appear.
Under User Information
- Add your preferred name for the account. This can be the address or something more descriptive
- Add the E-mail Address
Under Server Information
- In Incoming mail server type mail.kindergarten.vic.gov.au
- In Outgoing server type mail.kindergarten.vic.gov.au
Under Logon Information
- In Username type the whole email address: your.full.email@kindergarten.vic.gov.au
- In Password type the supplied password
It should look similar to the below image:
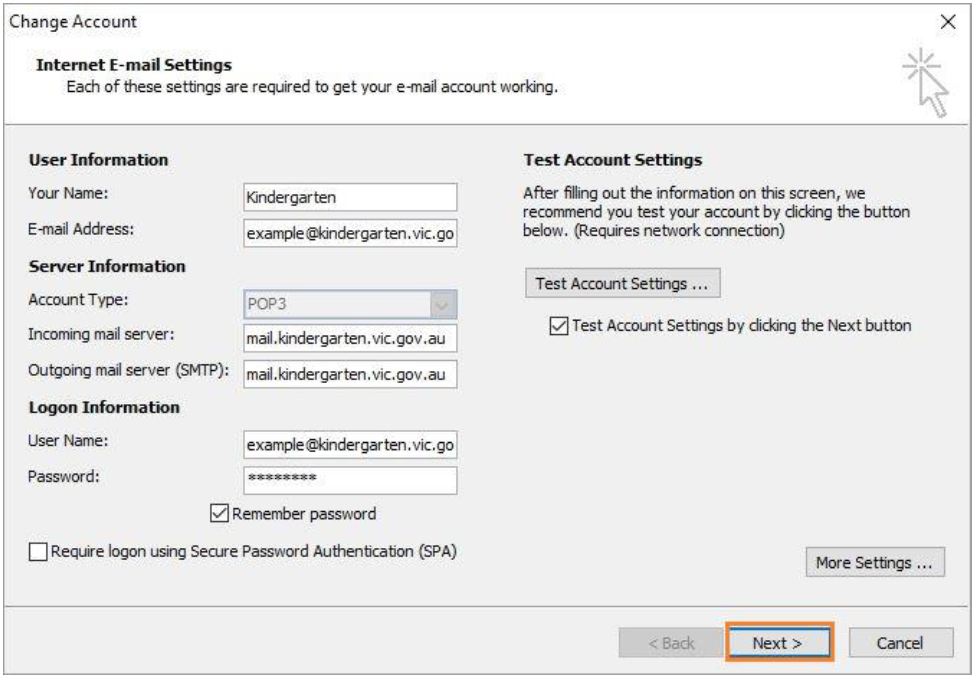
Now Click on More settings button highlighted on the image above.
You will get a windows similar to the below image.
Click on “Outgoing Server” button highlighted.
- Check the tick box where it says My outgoing server (SMTP) requires authentication.
- Make sure that the radio button is selected on Use same settings as my incoming mail server as shown in the 2nd image below.
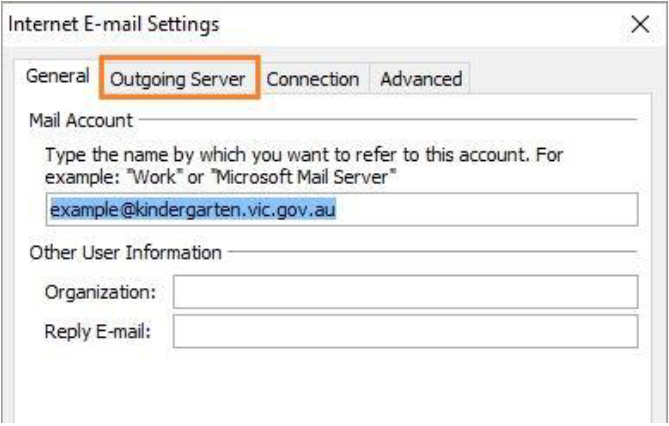
Now click on the Advanced button highlighted in green rectangle box in the below image

You should see options similar to the image below:
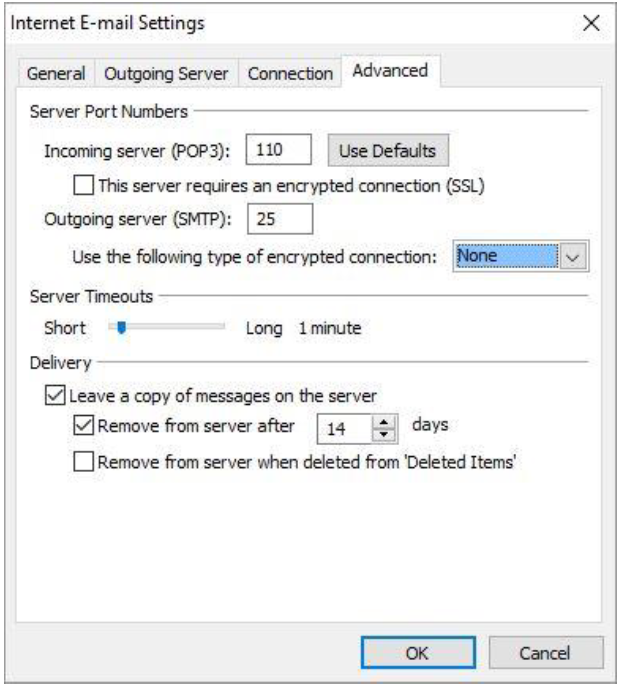
If you see Incoming server (POP3):
- Change the port number from 110 to 995
- Check the tick box where it says This server requires an encrypted connection (SSL)
If you see Incoming server (IMAP):
- Change the port number from 143 to 993
- Check the tick box where it says This server requires an encrypted connection (SSL)
Under Outgoing server (SMTP):
- In the Use the following type of encrypted connection: drop down, change it from None to TLS
- Change the port number to 587
If you have made all the required changes correctly it should look like the image below:
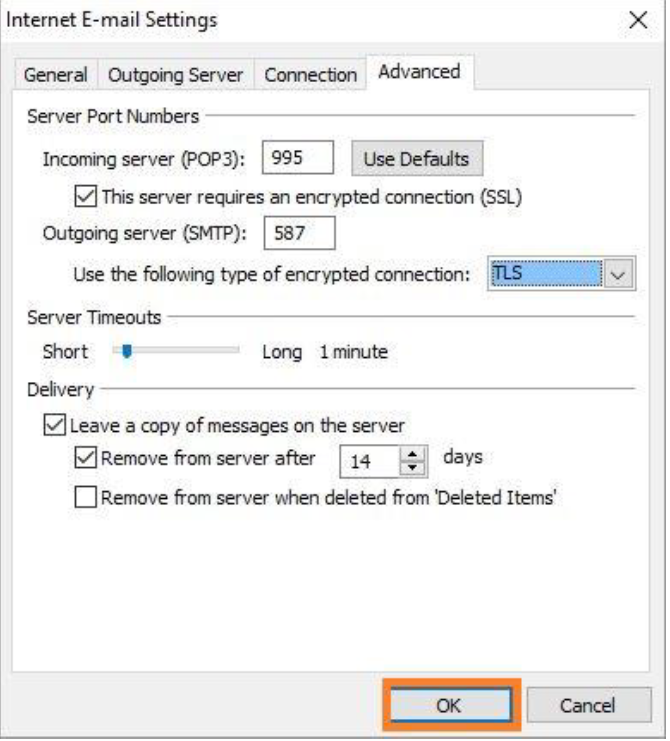
Note: In some cases the outgoing server (SMTP) port number will be 465, change it to 587, and also use the following type of encrypted connection: will be SSL, change it to TLS.
Click on OK button.
Confirm the settings changes match the above guide, click on Next button:
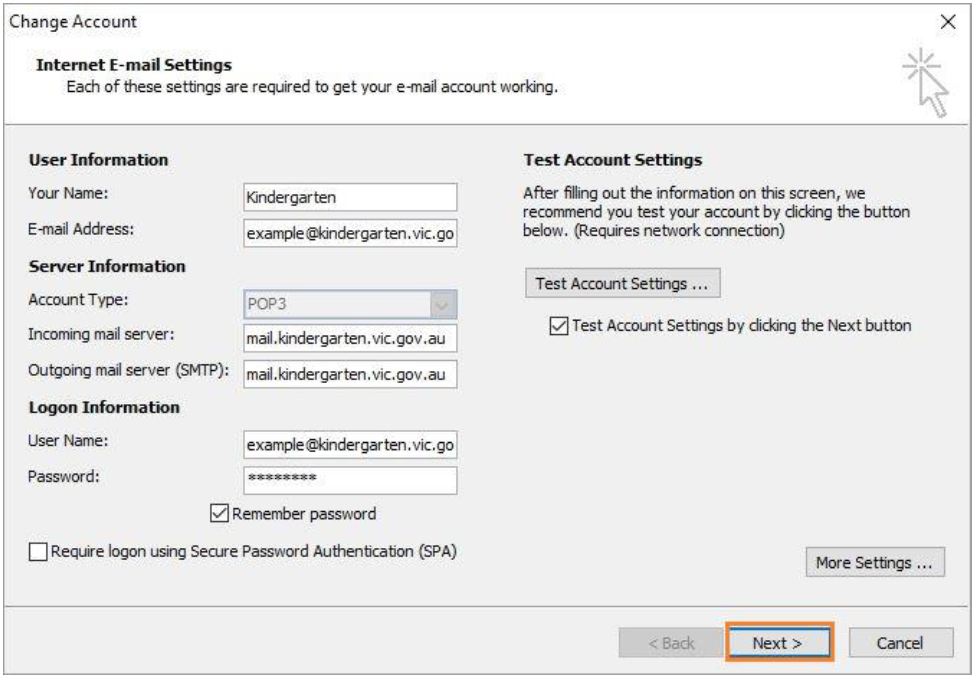
Outlook will check the settings changes and if all the settings changes are correct, you will get a windows similar to the image below:
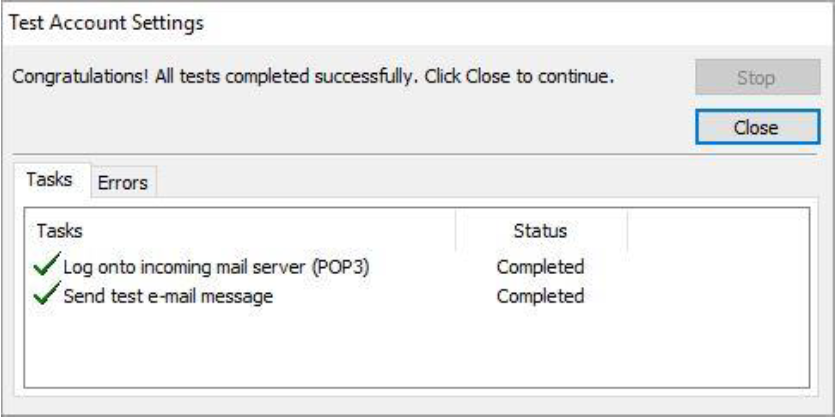
Click on Close button and then click on Finish button. Now close the Account settings window.


