(Instructions are based on Microsoft Word 2007, but are similar in Microsoft Word 2010).
Use the Mail Merge step-by-step Wizard when you want to create a set of labels or documents such as a standard letter that is sent to multiple recipients.
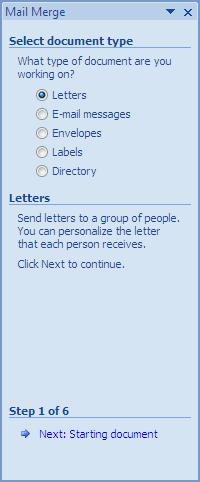 You will need: 1) A letter or blank document. 2) Your recipient information (name, address) stored in a separate file, such as an Excel Spread sheet.
You will need: 1) A letter or blank document. 2) Your recipient information (name, address) stored in a separate file, such as an Excel Spread sheet.
- Open your Word document, you can begin with a blank document or you can write a letter
- Go to the Mailings tab
- Click on Start Mail Merge, then Step by Step Mail Merge Wizard
Step 1: Select document type
- Select the document type (Letters, Labels)
- Click Next: Starting document
Step 2: Starting document
- If you’re creating Letters select Use the current document
- If you’re creating Labels, click Label Options. Select the Label Vendor and Product Number (this information is found on the packet of labels that you will use (Avery A4/A5, L7159).
- Click OK.
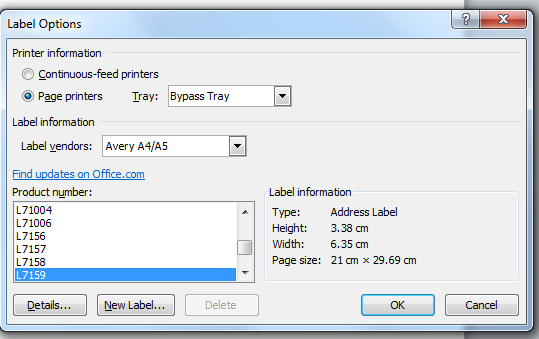
- Click Next: Select Recipients
Step 3: Select the Recipient List
In this step you will locate your file of recipient information (name, address). This can be stored in a Word or Excel file, where each row contains individual recipient information
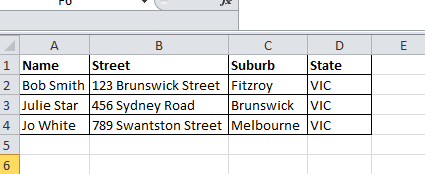
- Select Use an existing list
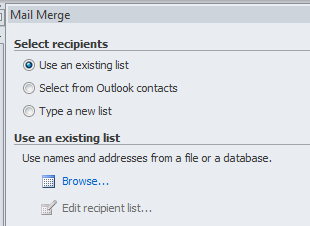
- Click Browse and locate the existing file on your computer
- Select the file, and click Open, if it is an Excel file, select the sheet (worksheet), click OK
- Review the data source and use the check boxes to add or remove recipient details from the merge
Step 4: Write your letter/ arrange your labels
- In this step you will choose which fields to merge into the document and where they are positioned.
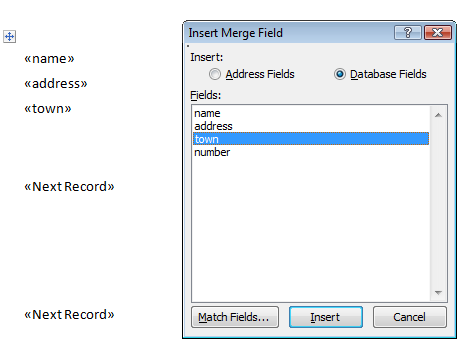
- To add the recipient information, place the curser at the desired point then click on ‘More items’ select each merge field and click Insert. Click Close.
- Rearrange the position of each field until you are happy with the layout
- If your creating Labels, click ‘Update all Labels’
- If your creating Letters write the letter but don’t touch the merge fields which appear surrounded by chevrons (<< >>).
Step 5: Preview your letters/ labels
Click on Next Record or Previous Record to preview each individual letter. If it doesn’t look right, return to Step 4 to edit the fields to be merged and remember to update labels with the fields to be merged.
Step 6: Complete the merge
- Here you can Edit individual letters and click OK to save the letters
OR
- Click Print then OK to print the letters/ labels.


