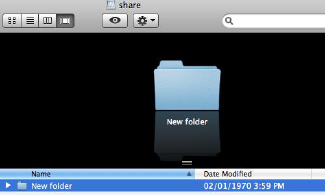This Guide enables the creation of a shared network space with an external hard drive plugged into a modem, where multiple users and computers can access and share files in one central location.
Note: This guide is written on Windows Vista for the configuration of an External Hard drive device & a (4 port or wireless) Netcomm NB604 modem router, allowing access to the shared network space form Microsoft Operating Systems or Apple Mac machines.
Note: This guide was written in 2014. If following this guide for Windows 10 or higher, SMB needs to be installed for this network space to work.
iPhone and iPad may not be able to connect to the network share drive directly since they are not browser based devices.
- Plug the external hard drive to your computer
- Find the device under “My Computer”
- Format your device by right clicking on it and choose “Format…”
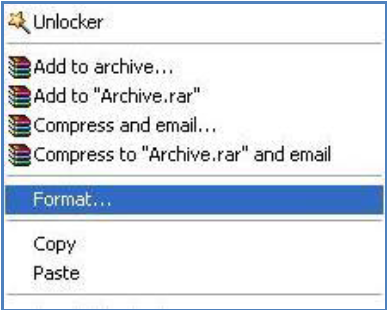
- Format the drive with FAT32 or NTFS and then click “Start”. (Recommend format: NTFS)
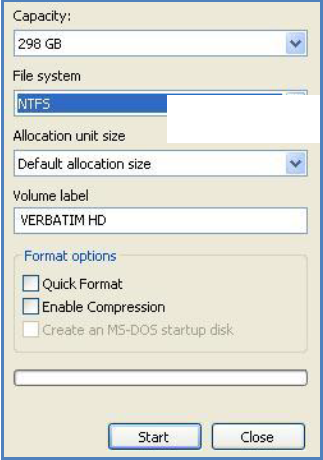
- A Warning message pops up, press OK
- Once formatting is complete, unplug the device from the computer and plug it into the modem. (you will be able to find the USB port at the back of the modem between the power slot and Ethernet slots)
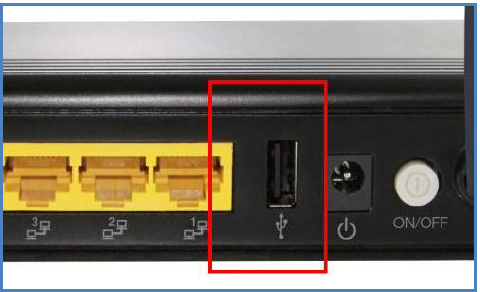
- Log in to the modem by entering 192.168.1.1 in the address field on your internet browser (in most of the cases) with administrator username/password as csvicnet/ DSL password (your unique password provided for the modem)
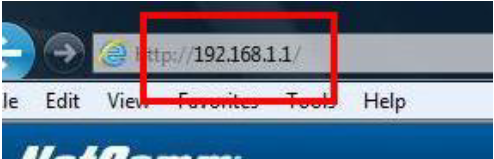
- On the left hand menu, go to “Advanced Setup” > “Storage Service” > “User Accounts”
- Remove all the existing (if any) user and add a new user account with your chosen user name and password, which you will use to access the device in the future as shown below
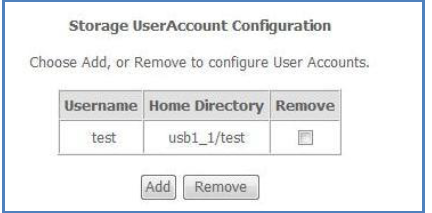
- Clicked “Apply/Save” and the user has been created as below
- Close the Internet browser.
NOTE: at this stage, the external hard drive configuration has been completed. The following steps provide the information on how to access the shared Network Space (network device) from Microsoft Operating System machines and Apple MAC machines.
Access the shared Network Space (network device) from Microsoft Operating Systems
- Right click on the desktop of your computer: select “New” > “Shortcut”
- Input the following in the location field: \\192.168.1.1\usernameYouJustCreated\share
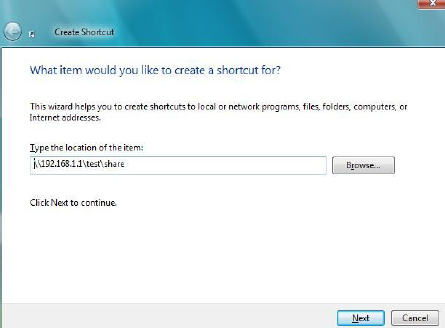
- Click “Next”, a new window will pop out for you to enter the username and password (These are the credentials you just created in the modem). Enter the correct information and tick the check box for “Remember my password”. Click “OK”.
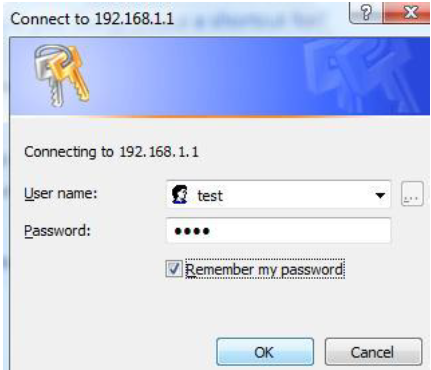
- Input the preferred name for the shortcut. For example, Network Device share folder. And click “Finish”
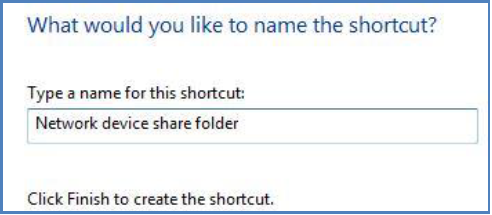
- You can see a new shortcut has been created on your desktop. Double click on it. A new window will open which shows the shared network space on the external hard drive.
All the files and folders in this space can be shared with other computers which establish the connection to the modem by repeating Step 12 to Step15 above.
NOTE: If more than one machine tries to open the same file at the same time, only the first user who opened it can modify it. Others would be granted “read only” access.
Avoid removing the external hard drive from the modem as this poses risks to your shared Network Space
*When working with files on the network share drive, make sure you CLOSE all the files and shortcut windows BEFORE shutting down the computer*
Access the shared Network Space (network device) from Apple MAC machine
- On your Mac pc, click on “Go” > “Connect to a Server”
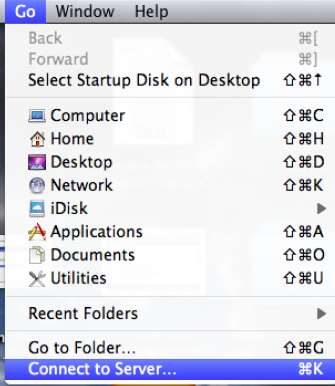
- Enter the following path to “Server Address” field and click “Connect”: smb://192.168.1.1/usernameYouJustCreated/share
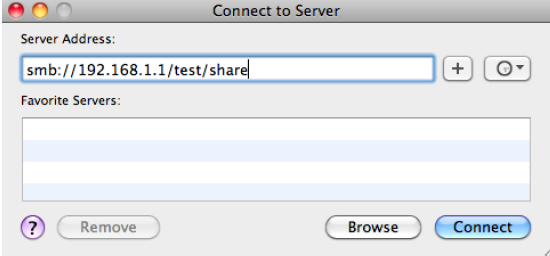
- Select “Registered User”. Enter your login/password as shown below and click “OK” to mount the network drive.
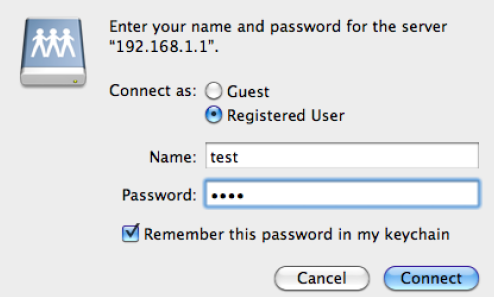
- The drive would now be mounted and appeared on your desktop and also in the finder window sidebar.