Picture Manager is included in Microsoft Office Suite and can manage, edit, share and view your pictures from where you store them on your computer.
In this tip you will learn how to use Picture Manager editing tools to adjust:
- brightness and contrast
- colour
- crop
- red-eye removal
- resize your picture
This Tip is based on Microsoft Office 2010, (2007 is similar). In Microsoft Office 2013 Picture Manager is replaced by Windows Live Photo Gallery which has similar tools.
Open Picture Manager
- From the Start menu, select All Programs
- Click to open the Microsoft Office folder, then the subfolder Microsoft Office Tools
- Click Microsoft Office Picture Manager.

Viewing your photos with Picture Manager
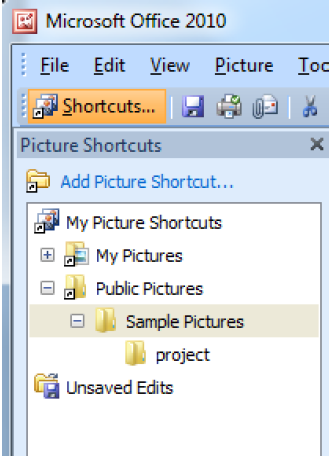 If you imported your photos to the Pictures folder they are easy to find when you open Picture Manager.
If you imported your photos to the Pictures folder they are easy to find when you open Picture Manager.
- In Picture Manager you should see the Picture Shortcuts panel on the left. If it is not there, click on the Shortcuts button on the top menu
- Use the Picture Shortcuts panel to navigate the Pictures folder to the photos you want to edit. If the pictures you need are located outside the pictures folder, use the Add Picture Shortcut button to browse to and add the folder.

Picture Views
Picture Manager has three different views for displaying pictures, you can switch between the views with the three buttons Thumbnail, Filmstrip and Single in the top left corner of the preview window.
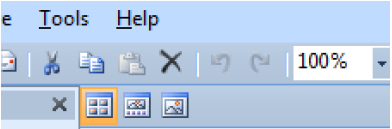
Edit Pictures
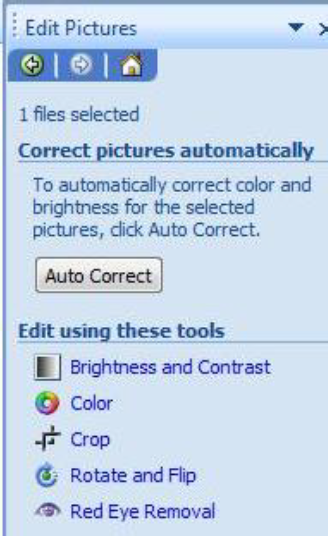
The Edit Pictures Pane appears on the right side of the preview window and includes the tools you need to edit your photo. If it is not there, click on the Edit Pictures Shortcut button on the top menu.
- Double click the image you want to edit and the view will switch to the Single picture view
- Click on Edit Pictures in the Task Pane on the right to reveal a menu with all the editing options.
Brightness and Contrast
- Select the Brightness and Contrast menu entry. The Task pane will display a range of control sliders; you can use these to adjust any exposure issues (too bright, too dark etc).
Colour
- Select the Colour option from the Edit Pictures menu. Use the sliders to adjust the Hue and Saturation.
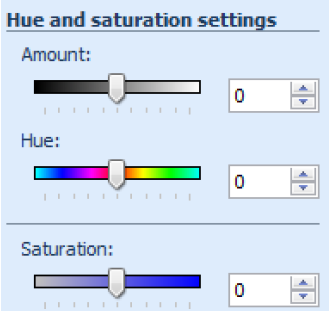
Crop
- Select the Crop option. You will notice the crop is previewed on the image; you can click and drag the crop area to reposition it. Grab the little black crop marks in the corners or on the edges to scale the image
- Click OK to cut the photo to the crop.
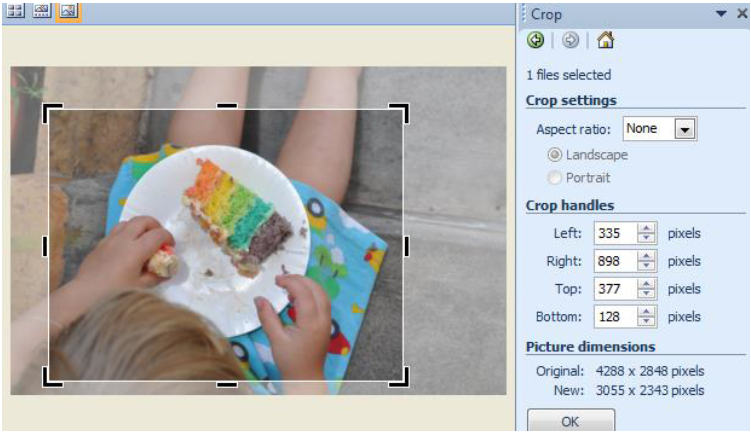
Red eye removal
- Select Red eye removal from the Edit Pictures menu
- Click the mouse cursor several times over all the red eye areas you want to remove, then click OK.
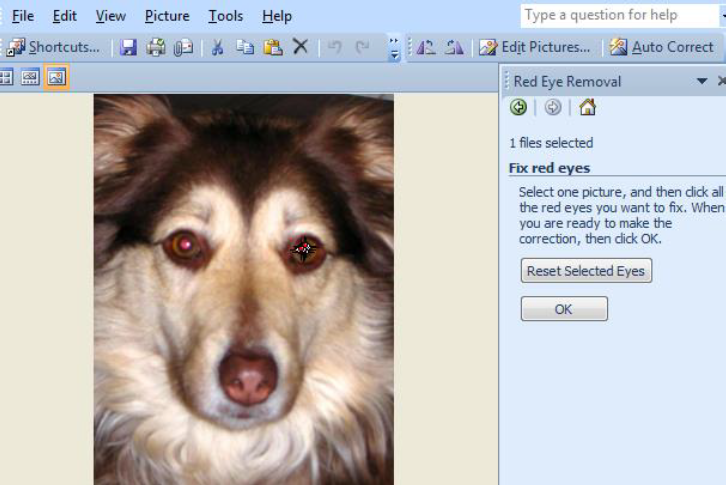
Save changes
- Click the Save icon in the top left menu to save your changes as you go
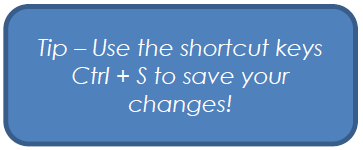
Unsaved Edits
If you make a number of changes you can save them all at once by right-clicking on the Unsaved Edits entry on the Picture Shortcuts Pane. Select either Save All or Discard Changes.
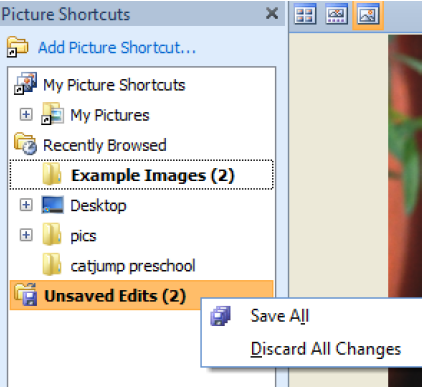
Resize your picture
- On the Edit Pictures menu select Re-size to display the resize options
- Choose the Predefined setting of Document – Small (800 x 600), this is perfect for working in Word without slowing it down. This will also reduce the size of the file, perfect if you intend on emailing the document as an attachment.
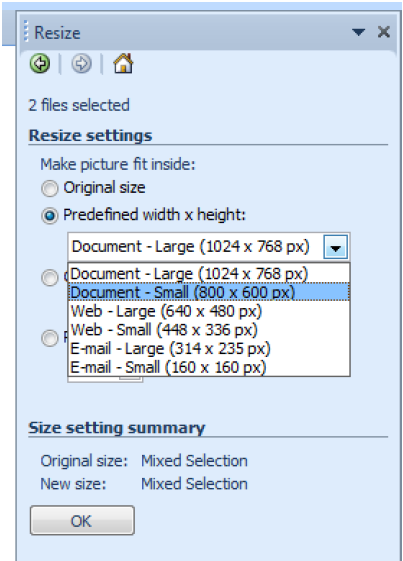
Some alternative photo editing programs include GIMP (http://www.gimp.org/) and Photoshop (http://www.adobe.com/au/products/photoshop.html)


