To run TeamViewer for remote assistance from the Kindergarten IT Program, first browse to the website www.kindergarten.vic.gov.au.
On our website you will see the TeamViewer button on the menu. If you are on a Mac, you will need to click on the grey TeamViewer button to download the app.
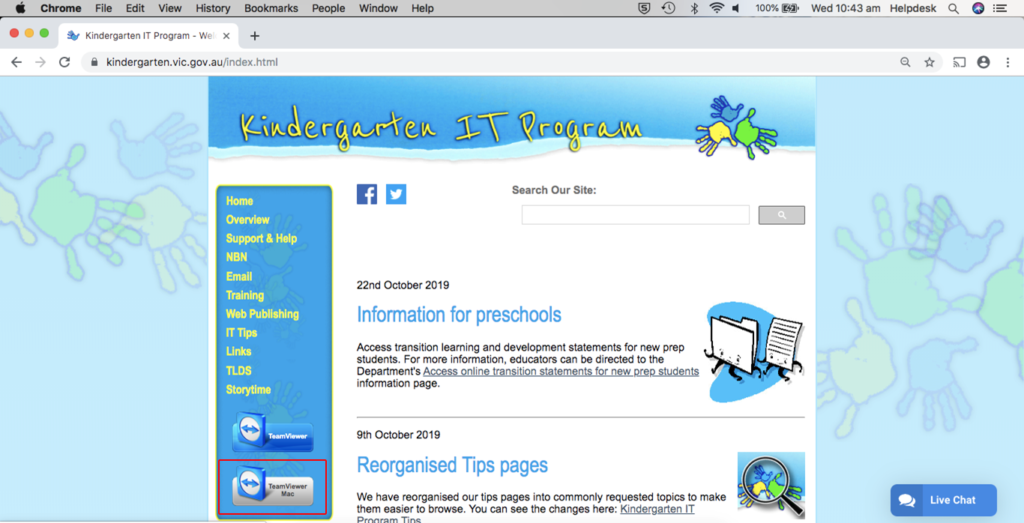
Your browser page will redirect to the TeamViewer download page and automatically begin the TeamViewer application download.
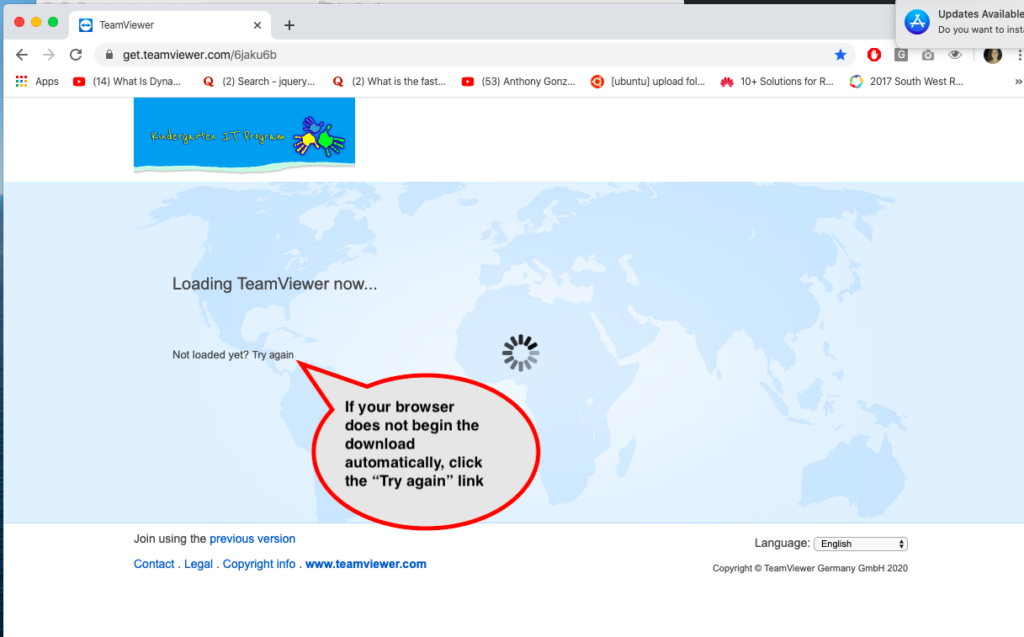
There is more than one way to launch TeamViewer after the file has downloaded.
Once TeamViewer has completed downloading, open the TeamViewerQS.zip file. If you cannot locate the download, open the zip file either by clicking the browser’s download list (located in the upper right hand corner or lower left hand corner depending on your browser) or by opening Finder and selecting the zip file in the Downloads folder.
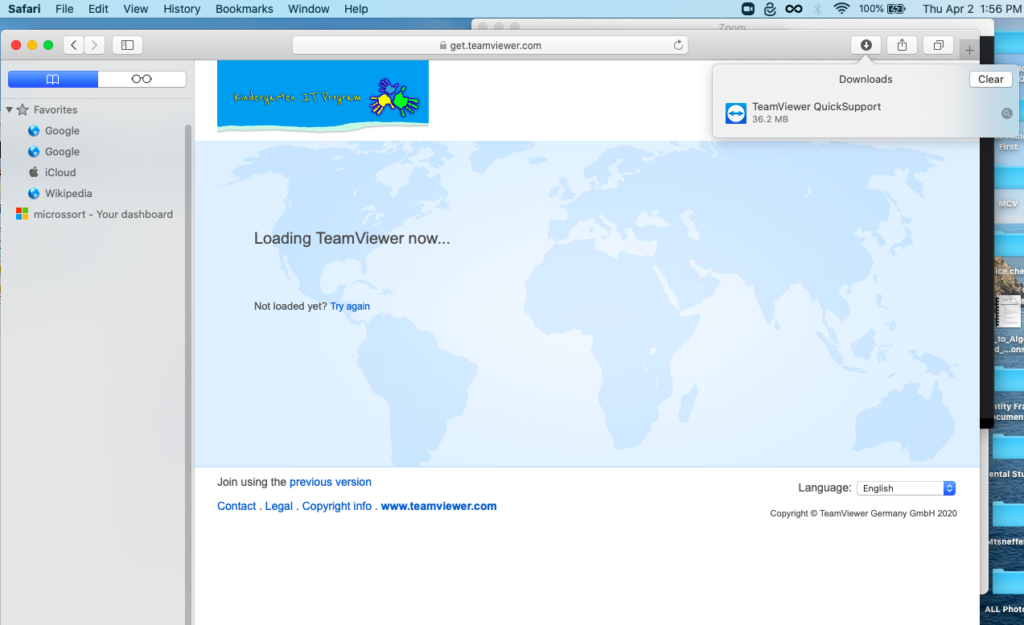
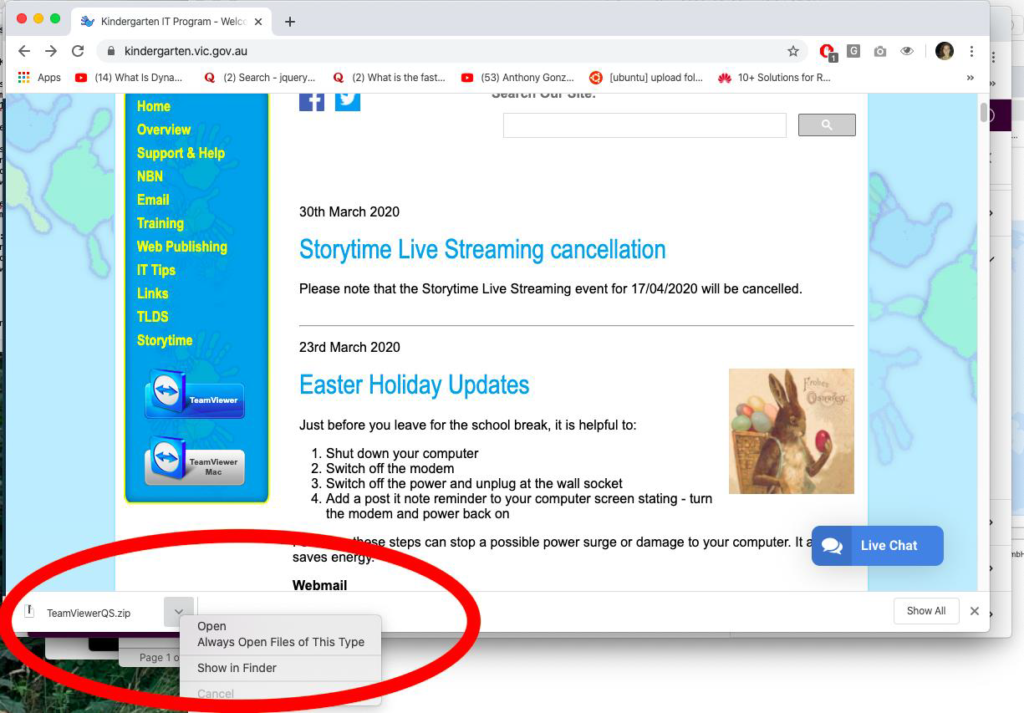
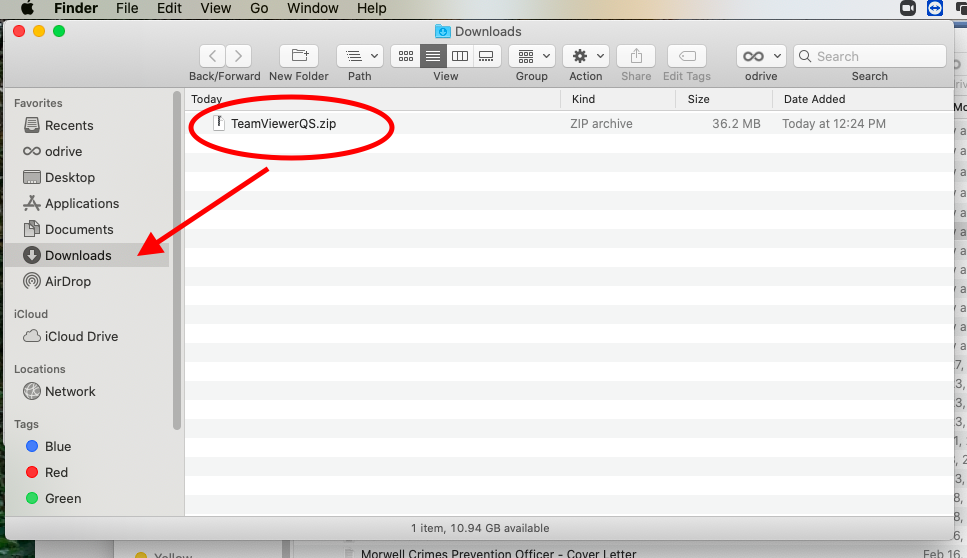
After clicking the zip file that downloaded, double click the newly created TeamViewer application.
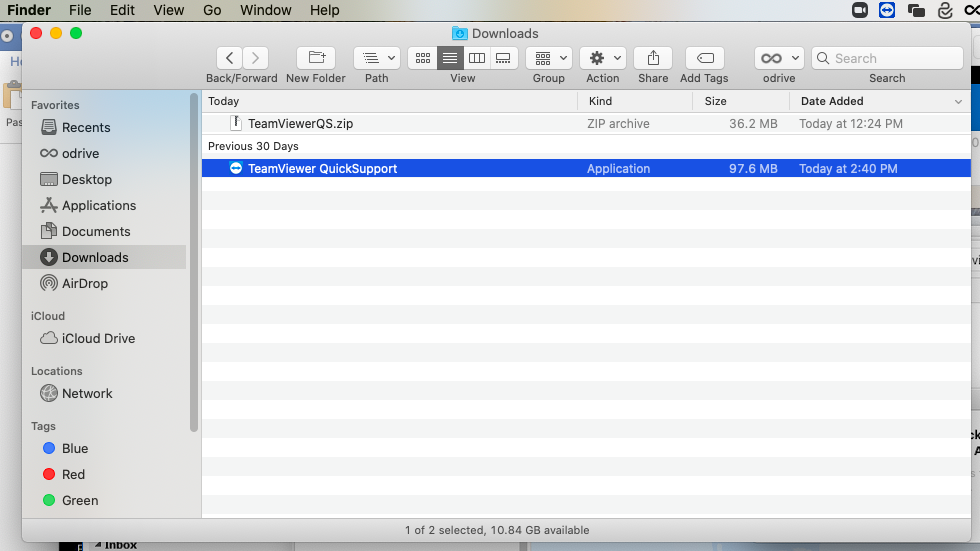
Your computer might prompt you to confirm if you wish to open TeamViewer QuickSupport. Click ‘Open’.
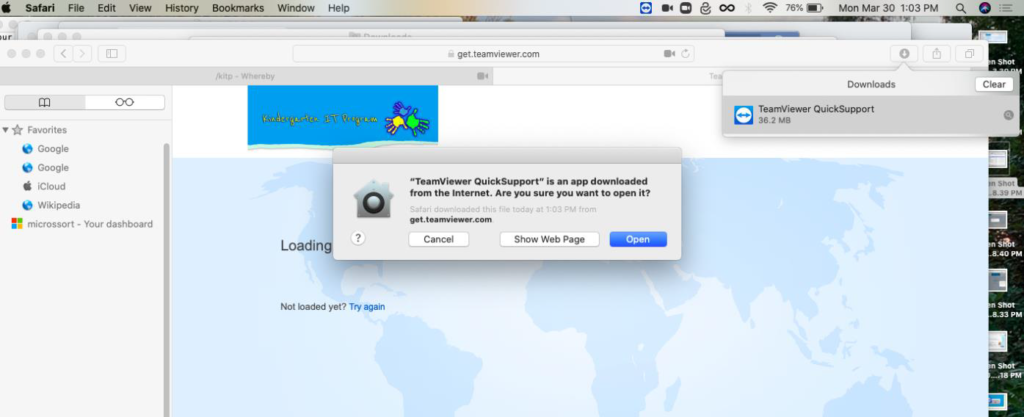
To launch TeamViewer from the Applications folder, use the Go menu. Click on the smiling Finder icon to access the Go menu on the Apple Menu Bar. From the Go menu, click on Applications.
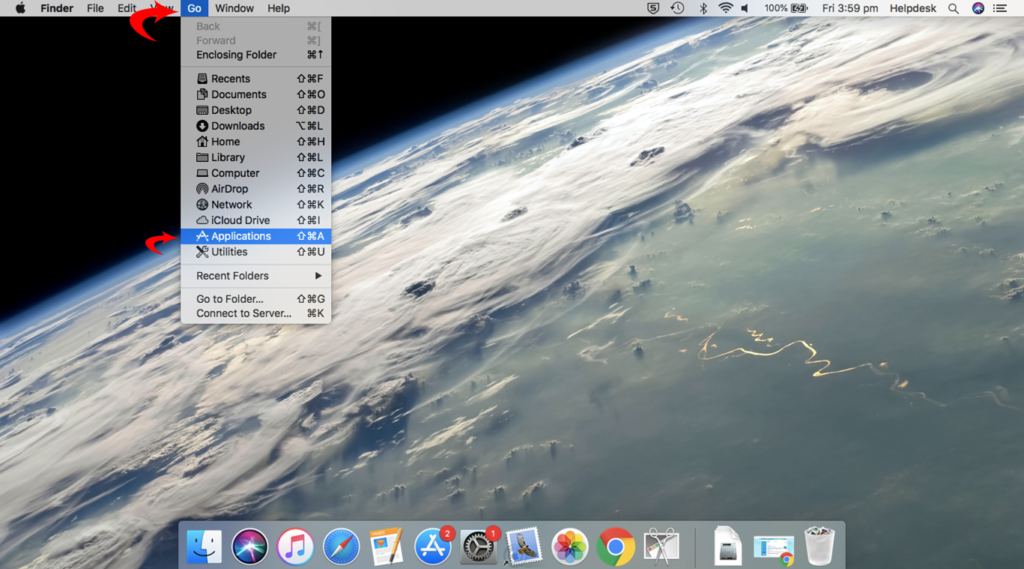
Within the Applications folder double click on TeamViewer or TeamViewerQS icon to launch the program.
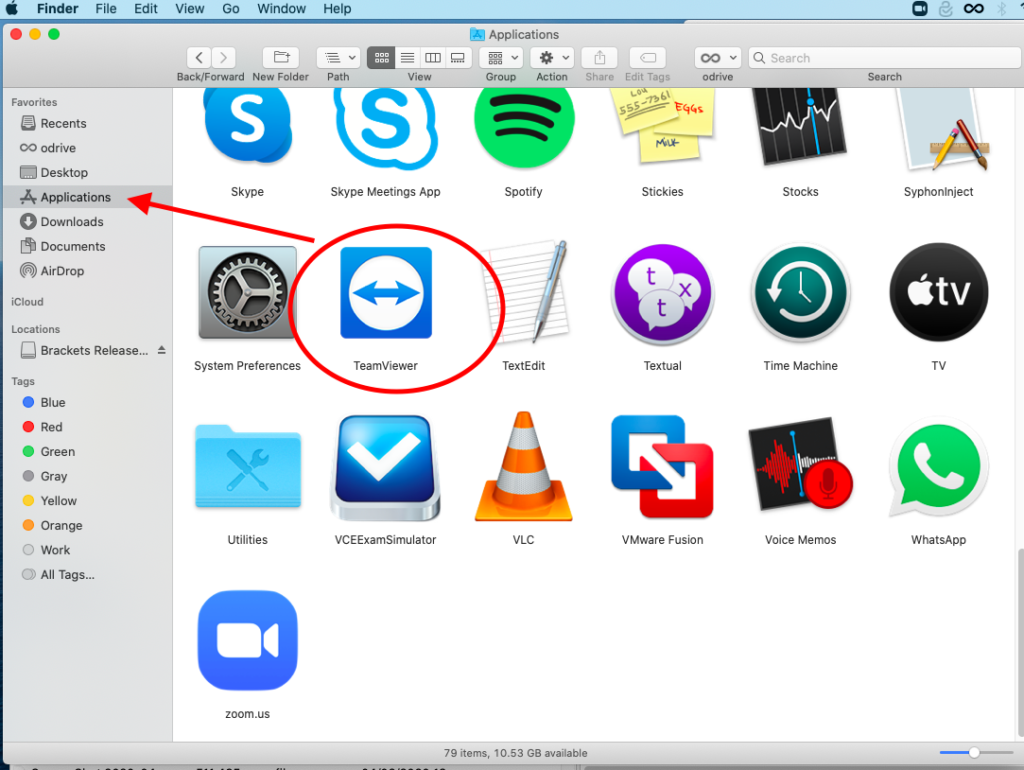
TeamViewer will launch. Once the Ready to connect notice turns green on the lower left corner, TeamViewer will generate Your ID and Password that you can quote to the support staff.
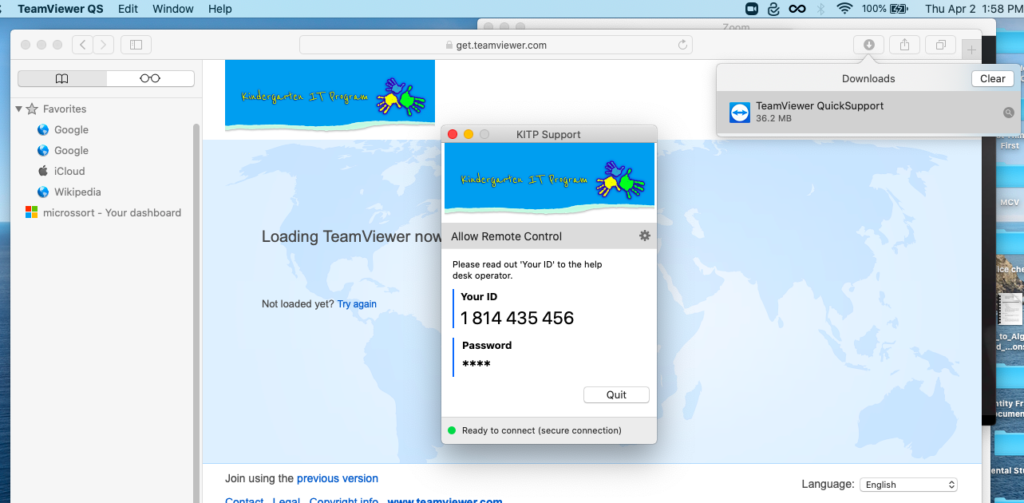
If TeamViewer or TeamViewer QuickSupport does not produce an ID
COMPLETELY exit the program as per the instructions below. Do not just minimise the program. Open the TeamViewer or TeamViewer QuickSupport application again.
When TeamViewer or TeamViewer QuickSupport won’t run because an instance is already running
You may get an alert “Another instance of TeamViewer is already running. Please close this instance before restarting TeamViewer”. In this situation our version of TeamViewer won’t run until you exit the one that is running.
Hover over the TeamViewer or TeamViewer QuickSupport application located in the Apple Menu Bar. Right click the icon to view the options. Click Quit.
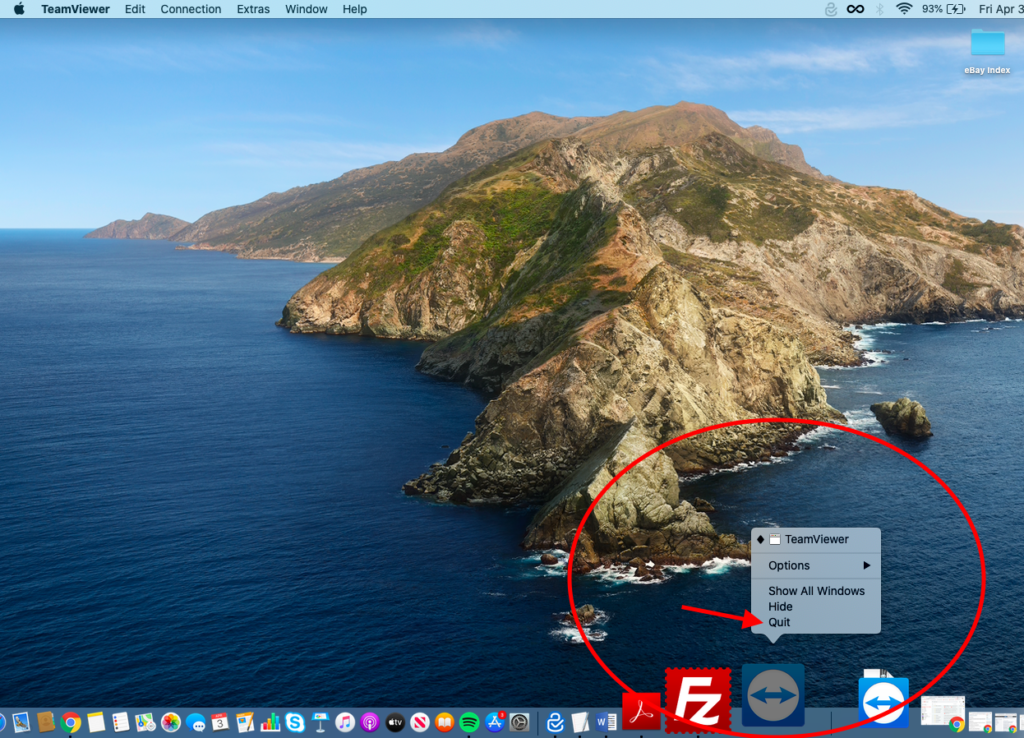
Alternatively, look for the icon of the TeamViewer application running on the right hand side of the Apple menu bar. Click on the icon and select Exit TeamViewer. You will now be able to run the TeamViewer version from the Applications folder.
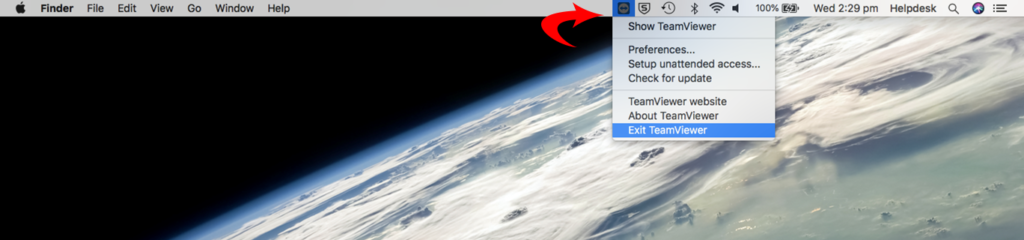
If the support call is closed, and you no longer need TeamViewer running, you can use this same method to close TeamViewer.


