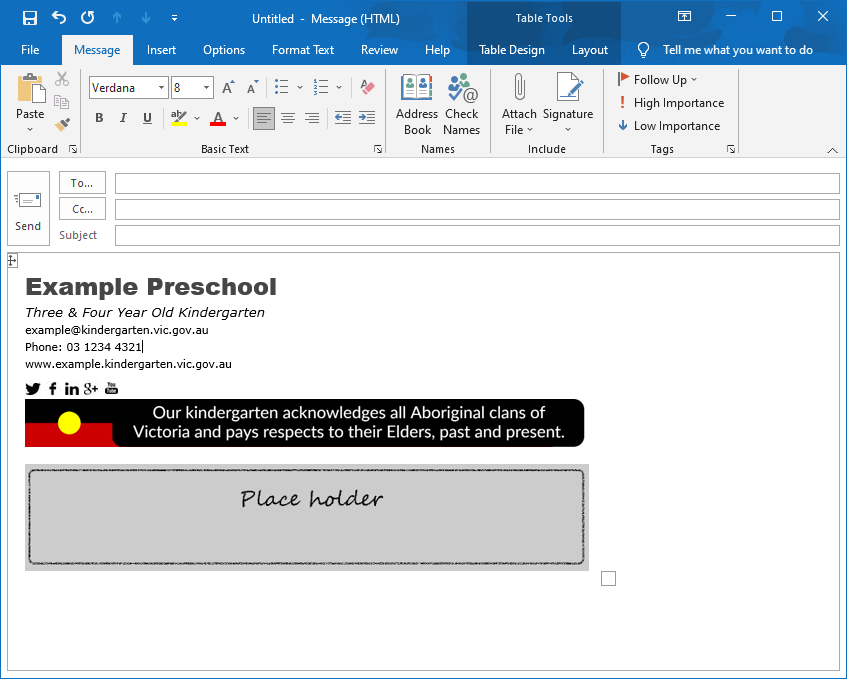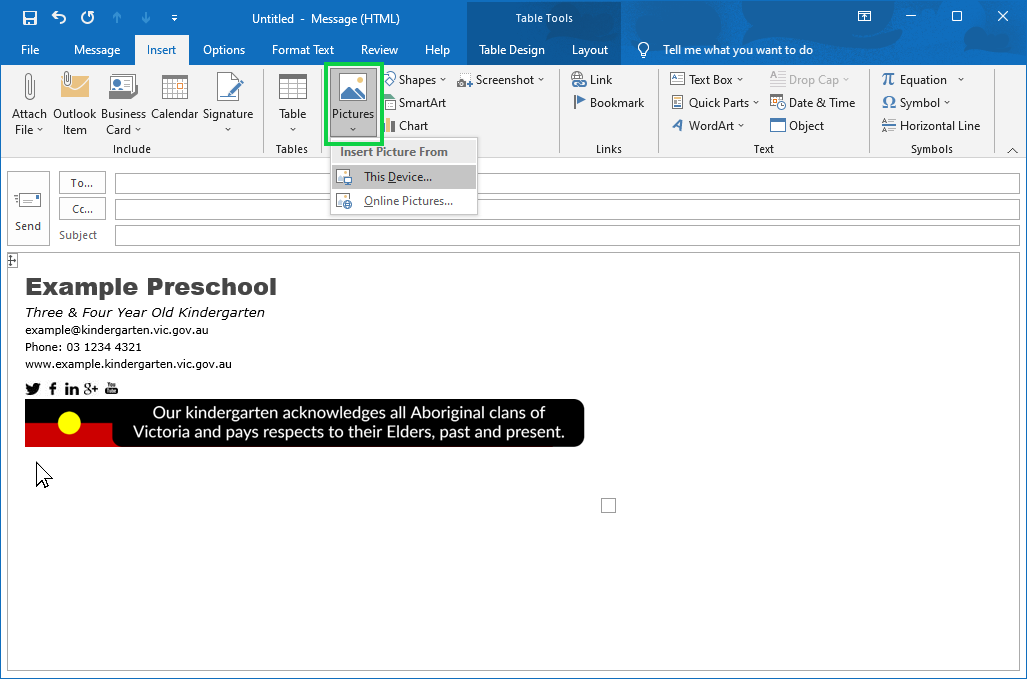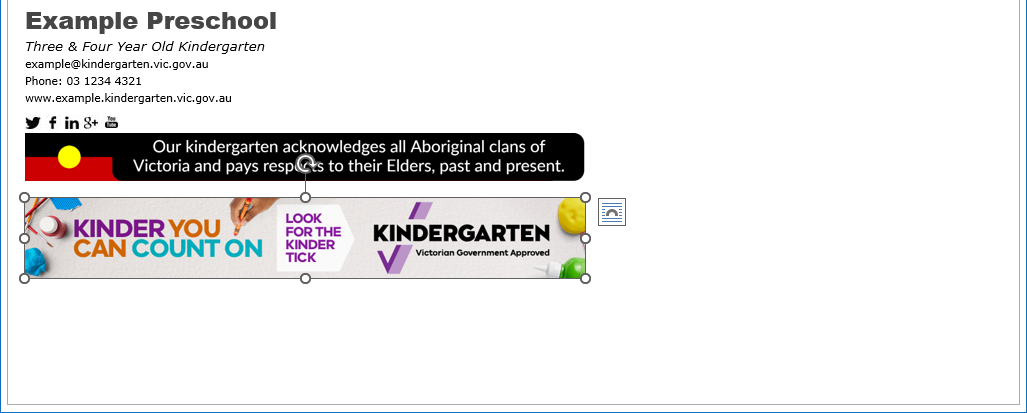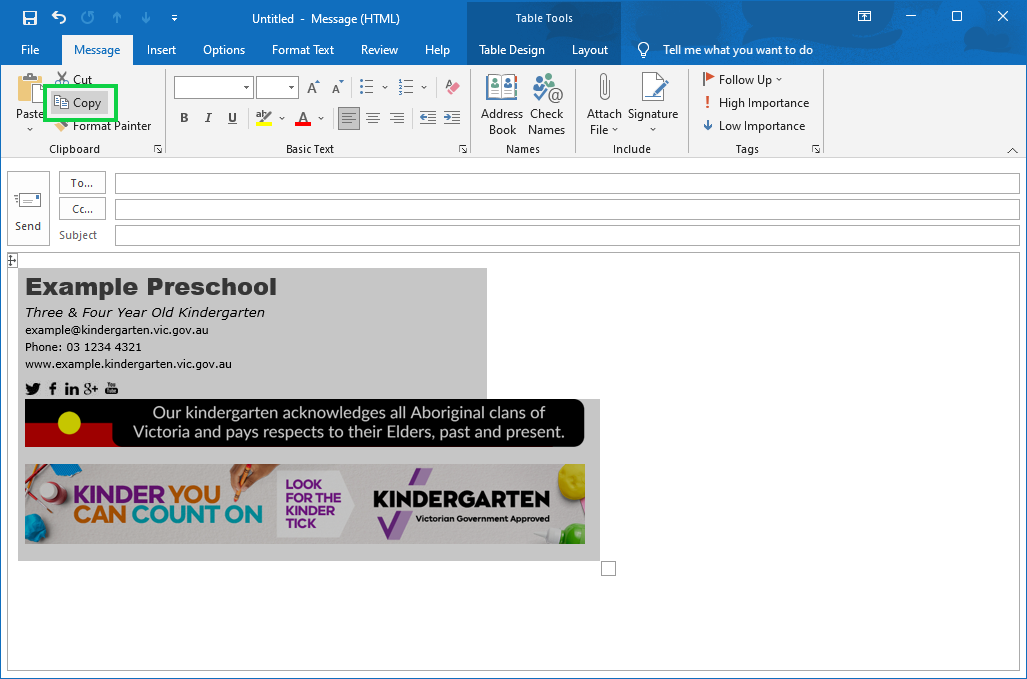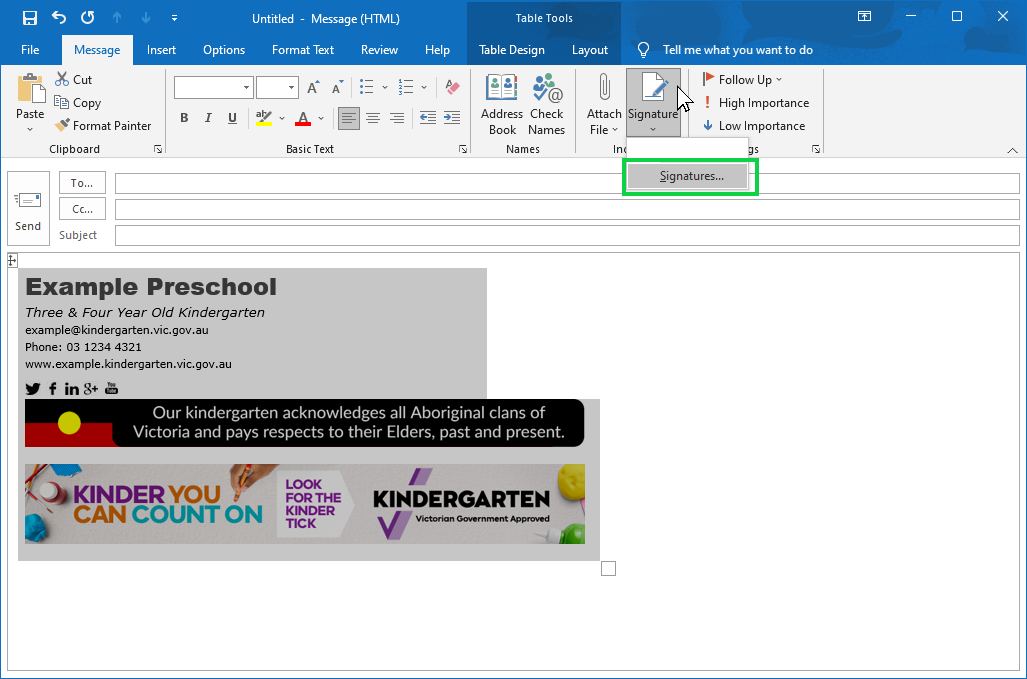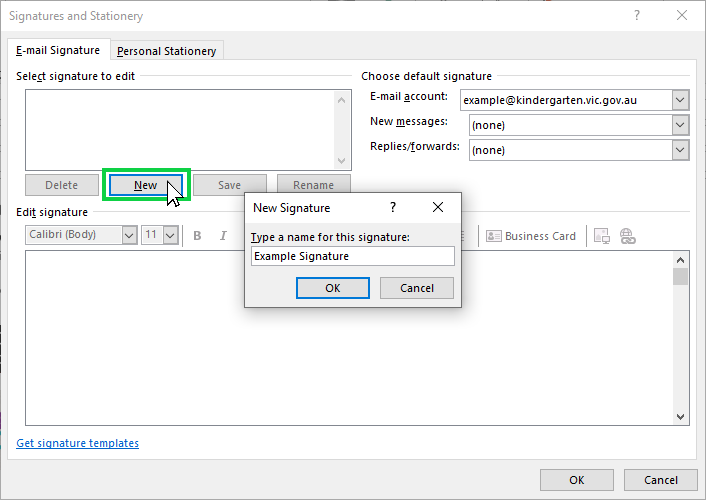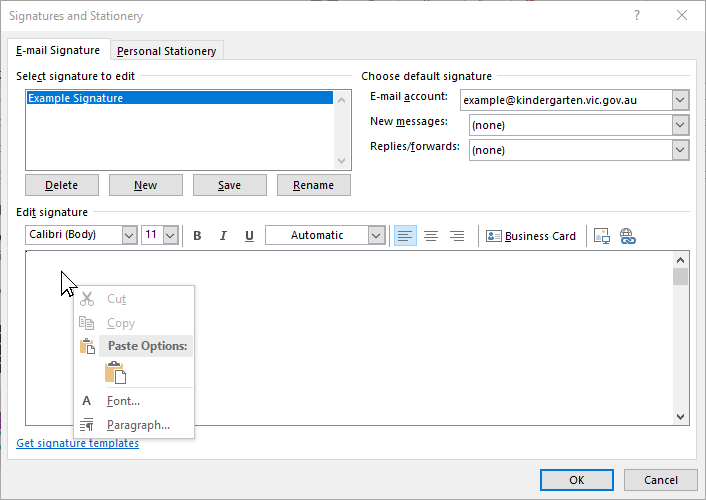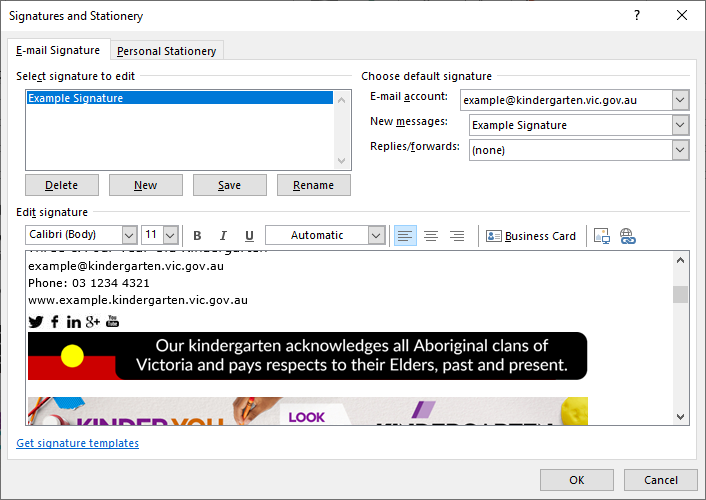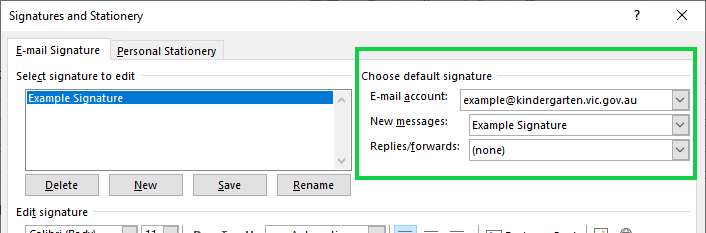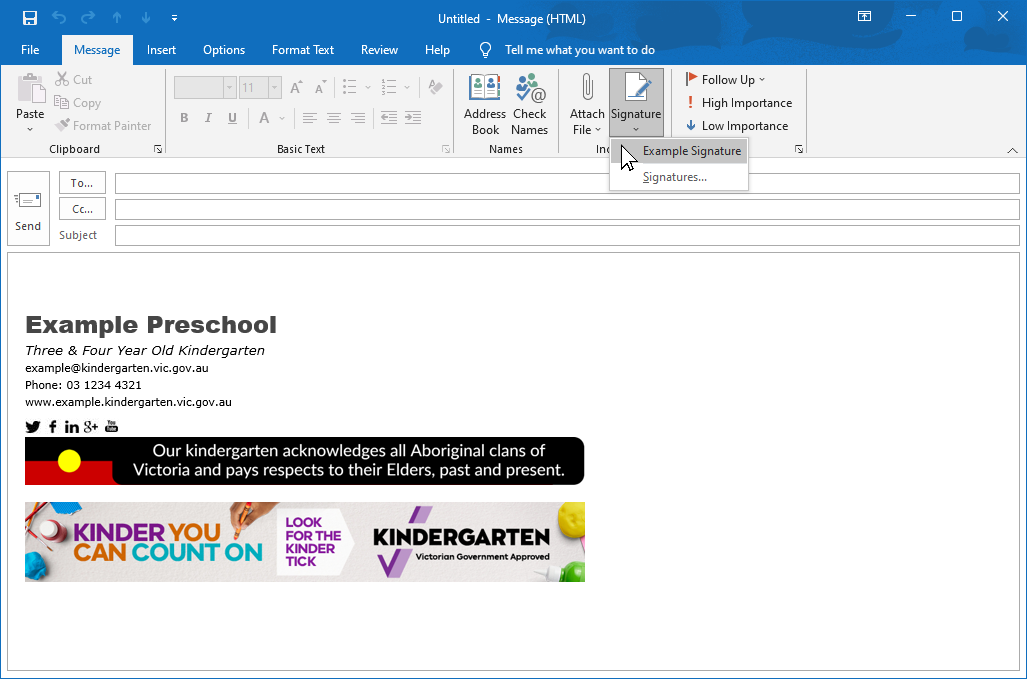The Victorian Government has introduced the Kinder Tick logo to help families find funded and approved kindergarten programs.
Funded services are encouraged to display the Kinder Tick on email signatures, websites, media and anywhere that will help families identify approved programs.
This tip will explain how to add the email signature banner in Outlook.
Downloading the Kinder Tick email signature banner
Browse through the Kinder Tick resources here: Kinder Tick – information for services | Victorian Government (www.vic.gov.au).
Scroll down to locate the Email signatures resource Email signature (JPG, 34KB).
Right-click on the link, select “Save link as” and Save the kinder-tick-email-signature.jpg to your Downloads folder, Picture folder or wherever you prefer.
Creating a signature in Outlook and adding the banner
If you are starting from scratch you might want to copy paste a design from Microsoft’s signature gallery linked to below. If you have an existing signature that appears on new mail you can modify it with the following steps and save to a new signature.
Open Outlook and start composing a new blank email by clicking New Email on the Home ribbon.
Create and format the text of the signature. If you need ideas, view this demonstration video from Microsoft: https://support.microsoft.com/en-gb/office/create-an-email-signature-from-a-template-5b02c5ed-1e85-4d2a-a098-9628fe3231d8
To add the banner select the Insert ribbon, then click Pictures.
Browse to, select and Insert the kinder-tick-email-signature.jpg you downloaded.
Click on the picture to select, resize it or drag it to reposition.
Once you are happy with the signature, select it all with a drag selection and copy it to the clipboard.
Click the Signature dropdown. It is found on both the Message and Insert ribbons.
From the Signature dropdown select Signatures…
The Signatures and Stationary editor will open.
Click New and define a name for the signature i.e. Kinder Tick Signature.
Click into the edit signature preview and paste your selection from the clipboard.
You can edit the signature here in the preview if necessary but the editing options are more limited.
If you have multiple email accounts in Outlook you can use the Signatures and Stationary editor to choose which signature appears for each account.
Click OK to close the Signatures and Stationary editor.
You can now use the Signature dropdown to add your signature to new emails.
Need help designing a signature? Microsoft provide a document of signature templates here: https://templates.office.com/en-us/email-signature-gallery-TM55682965